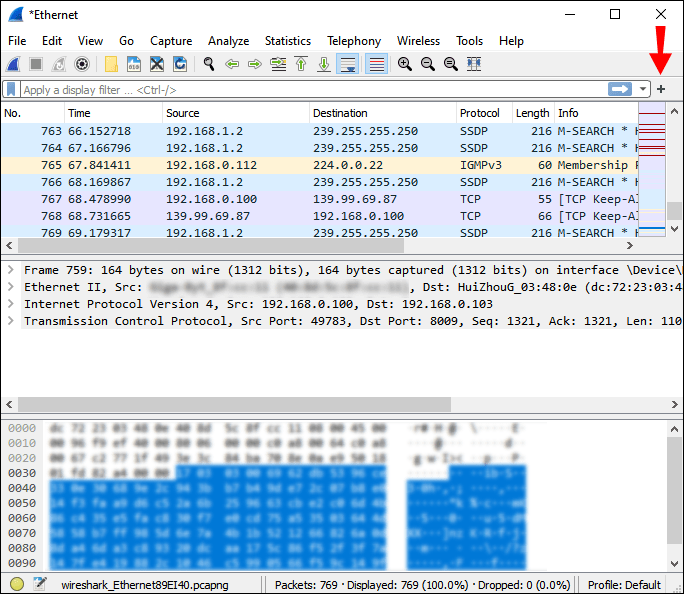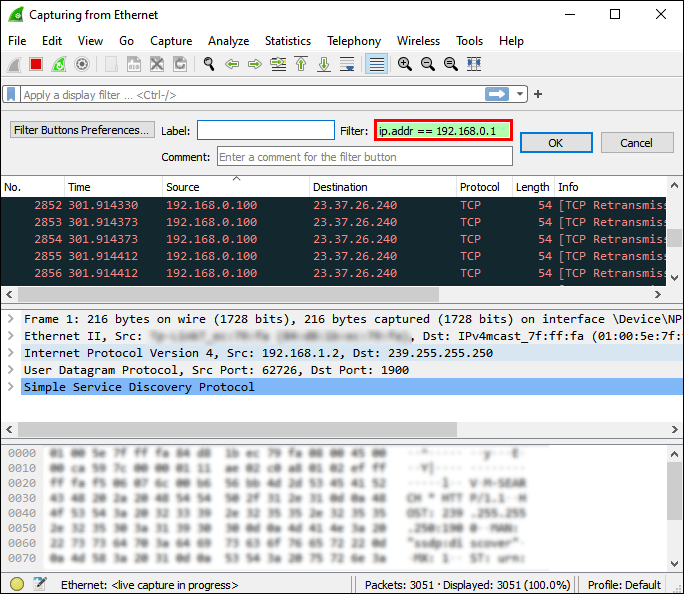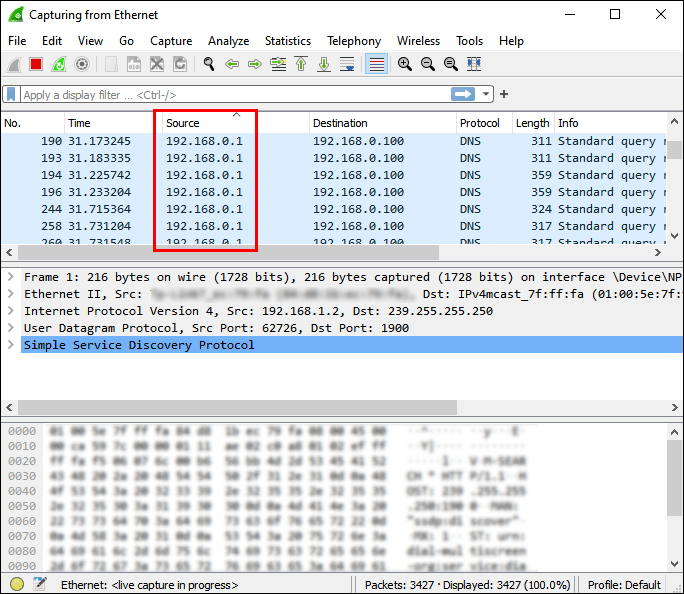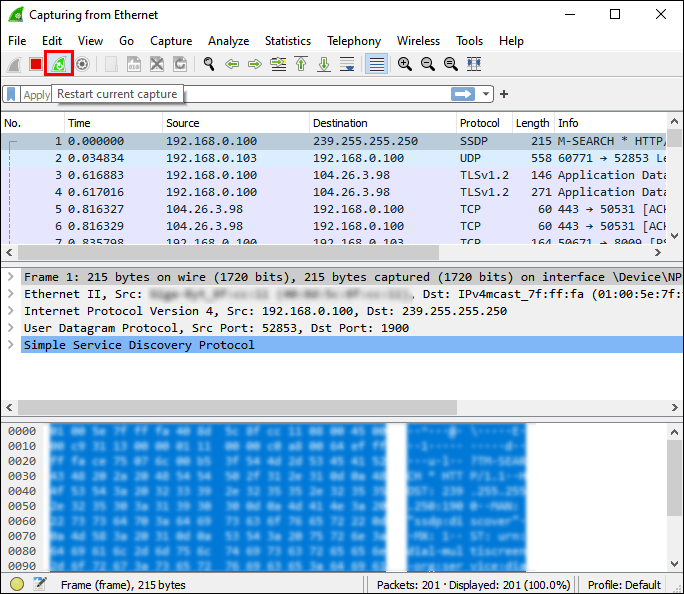Dirbdami tinklo administratoriai susiduria su daugybe tinklo problemų. Kai yra įtartinas veiksmas arba reikia įvertinti tam tikrą tinklo segmentą, gali praversti protokolo analitiko įrankiai, pvz., „Wireshark“. Viena ypač naudinga funkcija yra tinklo paketų filtravimas pagal IP adresus.

Jei naudojate pirmą kartą, jums gali būti sudėtinga konfigūruoti veiksmus, kad tai atliktumėte patys. Laimei, mes surinkome šį galutinį vadovą, kaip filtruoti pagal IP „Wireshark“. Sužinosite skirtumą tarp dviejų filtravimo kalbų, išmoksite naujų filtrų eilučių ir dar daugiau.
Geriausia tai, kad jums reikės pagalbos atliekant šiuos veiksmus tik pirmą kartą. Kiekvienas sekantis pasirodymas bus pyrago gabalėlis!
Kas yra Wireshark?
„Wireshark“ yra tinklo paketų analizatorius, jau kurį laiką dominuojantis pramonės erdvėje. Buvo puiku, kol buvo palikta daug panašių įrankių, įskaitant „Microsoft Network Monitor“. Dvi pagrindinės savybės, išgarsinusios „Wireshark“, yra lankstumas ir naudojimo paprastumas.
Tinklo paketų analizatoriai yra įrankiai, kurie fiksuoja ir kuo detaliau analizuoja duomenų srautą tam tikrais ryšio kanalais. Jie naudojami kaip geriausi įterptųjų sistemų diagnostikos įrankiai.
„Wireshark“ pasižymi aukščiausios klasės galimybe filtruoti paketus fiksuojant ir analizuojant įvairaus sudėtingumo lygius. Dėl to jis yra vienodai patogus ir pradedantiesiems, ir tinklo stebėjimo specialistams. „Wireshark“ taip pat perima ir analizuoja srautą iš įvairių kitų protokolų analizatorių, todėl lengva peržiūrėti ankstesnį srautą tam tikru laiku praeityje.
Prieš „Wireshark“ tinklo sekimo įrankiai buvo labai brangūs arba patentuoti. Viskas pasikeitė atsiradus šiai programai. Programinė įranga yra atvirojo kodo ir palaiko visas pagrindines platformas. Tai atnešė Wireshark daug bendruomenės paramos, kuri tapo kliūtimi ir suteikė vietos įvairioms mokymo galimybėms.
Štai kodėl žmonės gali norėti naudoti „Wireshark“:
- Tinklo trikčių šalinimas
- Saugumo problemų nagrinėjimas
- Tinklo programų nagrinėjimas
- Derinimo protokolo diegimas
- Mokymasis apie tinklo protokolo vidines dalis
Wireshark atsisiųsti nemokamai. Jei vis dar to nepadarėte, tai galite padaryti čia. Tiesiog atsisiųskite vykdomąjį failą ir spustelėkite failą, kad jį įdiegtumėte.
„Wireshark“ vartotojo sąsaja
Atsisiuntę ir įdiegę „Wireshark“ galite pasiekti ją iš vietinio apvalkalo arba langų tvarkyklės. Vienas iš pirmųjų dalykų, kuriuos turite padaryti, yra pasirinkti tinklo sąsają iš kompiuterių adapterių tinklų sąrašo.
Galite spustelėti „Užfiksuoti“, tada meniu „Sąsajos“ ir pasirinkti tinkamą parinktį.

Pagrindinis „Wireshark“ sąsajos langas susideda iš kelių dalių:
- Meniu – naudojamas veiksmams pradėti
- Pagrindinė įrankių juosta – greita prieiga prie dažnai naudojamų elementų iš meniu
- Filtro įrankių juosta – čia galite nustatyti ekrano filtrus
- Paketų sąrašo sritis – užfiksuotų paketų suvestinės
- Išsamios informacijos sritis – daugiau informacijos apie pasirinktą paketą iš paketų juostos
- Bytes sritis – duomenys iš paketų sąrašo srities paketo, paryškinant pasirinktą lauką toje srityje
- Būsenos juosta – užfiksuoti duomenys ir vykdomos programos būsenos informacija
Galite valdyti paketų sąrašus ir naršyti išsamią informaciją naudodami klaviatūrą. Čia yra lentelė, kurioje rodomos įprastos sparčiųjų klavišų komandos.
Kaip pridėti filtrų „Wireshark“?
Įrankių juosta „Filtras“ yra vieta, kur galite tinkinti ir paleisti naujus ekrano filtrus.
Norėdami sukurti ir redaguoti fiksavimo filtrus, žymių meniu eikite į „Tvarkyti fotografavimo filtrus“ arba pagrindiniame meniu eikite į „Užfiksuoti“, tada „Užfiksuoti filtrus“.

Norėdami sukurti ir redaguoti ekrano filtrus, žymių meniu pasirinkite „Tvarkyti ekrano filtrus“ arba eikite į pagrindinį meniu ir pasirinkite „Analizuoti“, tada „Ekrano filtrai“.

Pamatysite filtro įvesties skyrių žaliame fone. Tai sritis, kurioje galite įvesti ir redaguoti ekrano filtrų eilutes. Čia taip pat galite pamatyti šiuo metu taikomą filtrą. Tiesiog spustelėkite filtro pavadinimą arba dukart spustelėkite eilutę, kad ją redaguotumėte.

Kai rašote, sistema atliks filtro eilutės sistemos patikrinimą. Jei įvesite neteisingą, fonas iš žalios pasikeičia į raudoną. Visada paspauskite mygtuką „Taikyti“ arba „Enter“, kad pritaikytumėte filtro eilutę.
Galite pridėti naują filtrą spustelėdami mygtuką „Pridėti“, kuris yra juodas pliuso ženklas šviesiai pilkame fone. Kitas būdas pridėti naują filtrą yra dešiniuoju pelės klavišu spustelėti filtro mygtuko sritį. Norėdami pašalinti filtrą, spustelėkite minuso mygtuką. Minuso mygtukas bus pilkas, jei nepasirinktas joks filtras.
Kaip filtruoti pagal IP adresą „Wireshark“?
Puiki Wireshark savybė yra ta, kad ji leidžia filtruoti paketus pagal IP adresus. Tiesiog atlikite toliau nurodytus veiksmus, kad gautumėte instrukcijas, kaip tai padaryti:
- Pradėkite spustelėdami pliuso mygtuką, kad pridėtumėte naują ekrano filtrą.
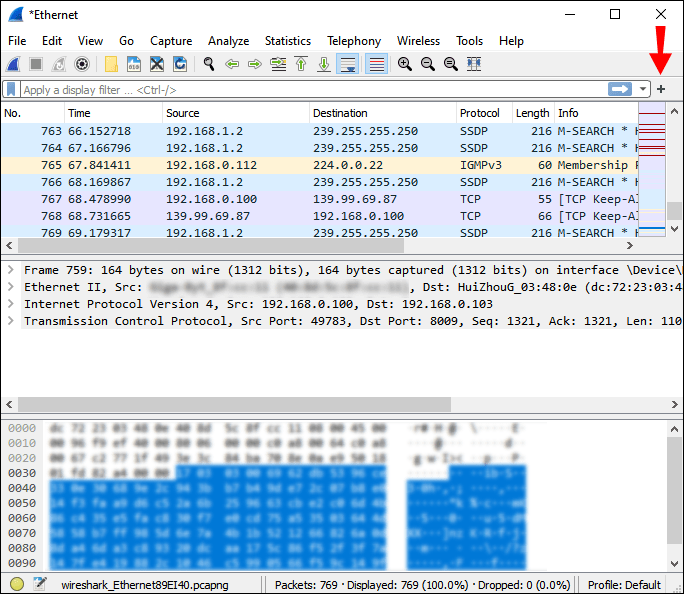
- Filtro laukelyje paleiskite šią operaciją: ip.addr==[IP adresas] ir paspauskite Enter.
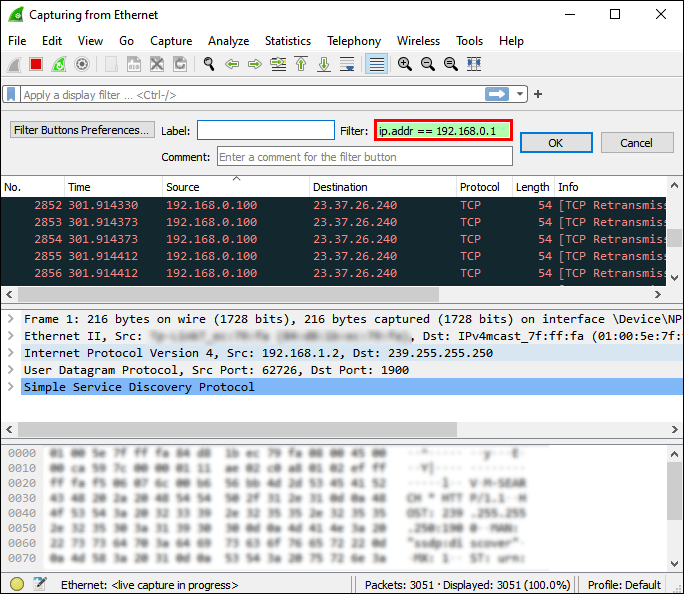
- Atkreipkite dėmesį, kad paketų sąrašo juosta dabar filtruoja tik srautą, nukreiptą į (paskirties vietą) ir iš (šaltinio) įvestą IP adresą.
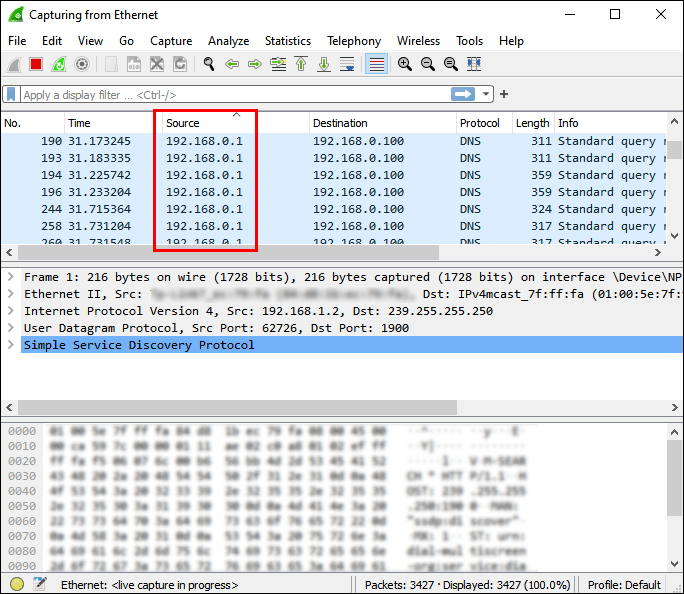
- Norėdami išvalyti filtrą, filtro įrankių juostoje spustelėkite mygtuką „Išvalyti“.
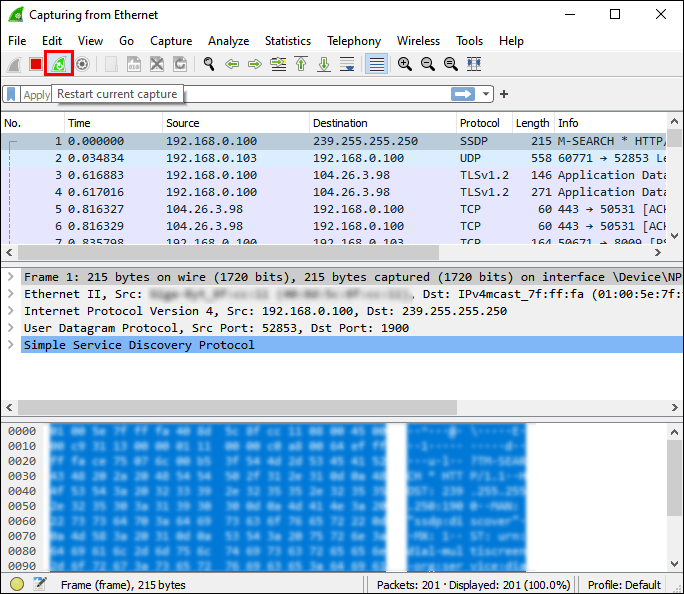
Šaltinio IP
Galite apriboti paketų rodinį tik tiems, kurių šaltinio IP adresai rodomi tame filtre. Tiesiog paleiskite šią komandą filtro laukelyje ir paspauskite Enter:
ip.src == [IP adresas]
Paskirties IP
Galite taikyti paskirties filtrus, kad apribotumėte paketų rodinį, kad jis būtų rodomas tik tiems, kurių filtre rodomas konkretus paskirties IP.
Komanda yra tokia:
ip.dst == [IP adresas]
Užfiksavimo filtras ir ekrano filtras
„Wireshark“ palaiko dvi filtravimo kalbas: fiksavimo filtrus ir rodymo filtrus. Pirmasis naudojamas filtravimui fiksuojant paketus. Pastarasis filtruoja rodomus paketus. Naudodami ekrano filtrus galite sutelkti dėmesį į jus dominančius paketus ir paslėpti tuos, kurie šiuo metu nėra svarbūs. Galite rodyti paketus pagal kelis veiksnius:
- protokolas
- Buvimas lauke
- Lauko reikšmės
- Laukų palyginimas
Vaizdo filtrai naudoja loginę operatoriaus sintaksę ir laukus, apibūdinančius filtruojamus paketus. Sukūrę keletą ekrano filtrų, bus lengva juos įrašyti. Užfiksavimo filtrai yra šiek tiek mažiau intuityvūs, nes yra paslaptingi.
Čia pateikiama kiekvieno filtro funkcijų ir naudojimo apžvalga:
Užfiksuoti filtrai:
- Jie nustatomi prieš pradedant fiksuoti srautą
- Neįmanoma pakeisti eismo fiksavimo metu
- Naudojamas tam tikro tipo eismo fiksavimui
Ekrano filtrai:
- Jie sumažina „Wireshark“ rodomus paketus
- Galima pritaikyti eismo fiksavimo metu
- Naudojamas srautui paslėpti, siekiant įvertinti konkrečius srauto tipus
Norėdami gauti daugiau informacijos apie filtravimą fiksuojant, apsilankykite šiame puslapyje.
Papildomi DUK
Kaip filtruoti „Wireshark“ pagal URL?
Galite ieškoti nurodytų HTTP URL fiksuotų „Wireshark“ naudodami šią filtro eilutę:
http yra „[URL]. “
Atminkite, kad negalite naudoti operatorių „yra“ atominiams laukams (skaičiams, IP adresams).
Kaip filtruoti „Wireshark“ pagal prievado numerį?
Norėdami filtruoti Wireshark pagal prievado numerį, galite naudoti šią komandą:
Tcp.port eq [prievado numeris].
Kaip veikia Wireshark?
„Wireshark“ yra tinklo paketų uostymo įrankis. Jis analizuoja tinklo paketus, prisijungdamas prie interneto ir registruodamas juo keliaujančius paketus. Tada ji suteikia vartotojams informaciją apie tuos paketus, įskaitant jų kilmę, paskirties vietą, turinį, protokolus, pranešimus ir kt.
Eina 007 tinkle „Sniffing“.
„Wireshark“ dėka tinklo inžinieriai ir administratoriai nebeturės jaudintis, kad nepraras diagnostikos įrankių esminėms tinklo problemoms spręsti. Lengvai pasiekiamos ir patogios programos funkcijos leidžia daug paprasčiau įvertinti tinklo pažeidžiamumą ir atlikti trikčių šalinimą.
Perskaitę mūsų straipsnį, dabar turėtumėte sugebėti pasakyti skirtumą tarp skirtingų filtrų parinkčių programoje, susijusioje su IP filtravimu. Taip pat sužinojote pagrindines filtravimo pagal IP eilutes išraiškas ir daug daugiau. Tikimės, kad tai padės išspręsti bet kokias tinklo problemas, su kuriomis galite susidurti.
Kokias kitas „Wireshark“ funkcijas dažnai naudojate? Kaip manote, kuo „Wireshark“ išsiskiria iš konkurentų? Pasidalykite savo mintimis toliau pateiktame komentarų skyriuje.