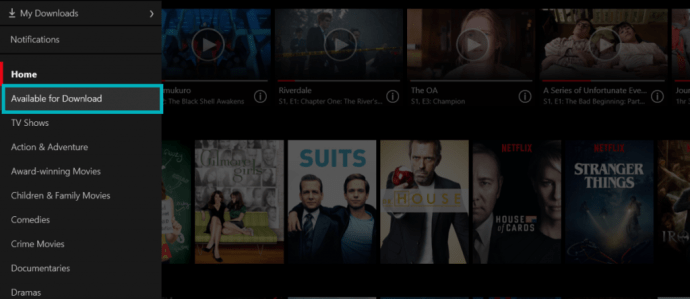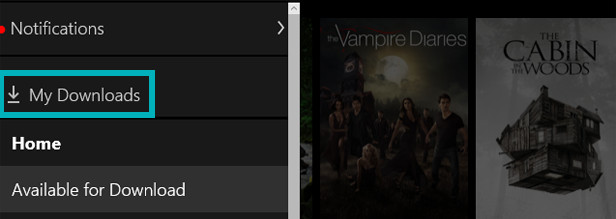Šiais laikais kiekvienas, užsiprenumeravęs „Netflix“, gali atsisiųsti ir žiūrėti mėgstamus filmus bei TV laidas neprisijungęs. Anksčiau taip būdavo ne visada. Pradinė kryptis buvo suteikti prieigą prie nepatikimo interneto kenčiančioms šalims, kad jos galėtų žiūrėti „Netflix“ vaizdo įrašus neprisijungus. Laimei, „Netflix“ tuo neapsiribojo ir nusprendė jį pateikti visiems populiarios srautinio perdavimo platformos abonentams.

„Taigi, kas atsitiks su filmais po atsisiuntimo? Negaliu suprasti, kur juos rasti“.
Tikrai pasieksime, bet kad nebūtų klaidų, norėčiau pateikti išsamesnę mokymo programą. Pirmiausia norėčiau įsitikinti, kad turite pakankamai vietos atsisiuntimams, tiksliai suprasti, kaip atsisiųsti vaizdo įrašus, kad juos būtų galima žiūrėti neprisijungus, ir tada nurodyti, kur jie saugomi.
Jei norite likti šalia, puiku! Turime keletą dalykų, kuriuos reikia aptarti, todėl pradėkime.
Reikalinga saugojimo vieta
Nenuostabu, kad vaizdo įrašo ilgis dažnai nulems reikalingos atminties kiekį. Kuo ilgesnis vaizdo įrašas, tuo daugiau vietos reikia saugoti. Didelės raiškos (HD) versijos sunaudos dar daugiau vietos ir kartais pasieks dvigubai daugiau megabaitų (MB), reikalingų standartinės raiškos (SD) versijoms. HD galimybės taip pat skirsis priklausomai nuo įrenginio ir iOS versijos. Paprastai SD yra pakankamai geras daugeliui peržiūrų ir yra pageidaujamas žiūrint mažesniuose įrenginiuose, pvz., telefone ar planšetiniame kompiuteryje.
Taip pat galbūt norėsite atsižvelgti į priežastis, kodėl galite atsisiųsti vaizdo įrašus į telefoną, o ne žiūrėti tiesiai iš kompiuterio. Patogumas naudojant kelyje paprastai yra pagrindinė to priežastis.
„Netflix“ vaizdo įrašų atsisiuntimas, kad galėtumėte žiūrėti neprisijungus, yra puikus būdas išvengti nuobodulio duomenų pertrūkio ar „WiFi“ prastovos metu. Galbūt jūs norite žiūrėti filmą darbe per pietų pertrauką arba galbūt planuojate kelionę visureigiu lėktuvu ir norite pasirinkti savo pasirinkimą, o ne filmą skrydžio metu. Pastaruoju atveju norėsite apytiksliai apskaičiuoti kelionės trukmę ir susieti ją su jums reikalingų vaizdo įrašų skaičiumi. Tai neabejotinai padidins reikalingos vietos kiekį, todėl visada geriausia planuoti iš anksto.
Kaip atsisiųsti „Netflix“ vaizdo įrašus į savo „iPhone“.
„Netflix Mobile“ galima tik tiems, kurie šiuo metu turi „iOS“ arba „Android“ operacines sistemas. Jie taip pat reikalauja turėti bent jau „iOS 8.0“ ar naujesnę versiją, be naujausios „Netflix“ programos versijos. Atsisiųsdami vaizdo įrašus į savo „iPhone“ greičiausiai sunaudosite šiek tiek duomenų, todėl jei planuojate atsisiųsti didelį filmų ir laidų katalogą, įsitikinkite, kad esate prisijungę prie patikimo „WiFi“ tinklo.
Pirmiausia norėsite pasilikti savo „Netflix“. programa atnaujinta. Ką daryti:
- Jei neturite „Netflix“. programa dar atsisiųsta, atidarykite Programėlių parduotuvė, įveskite jį į paieškos laukelį ir atsisiųskite. Tikėtina, kad jau turite jį, todėl norite atnaujinti iš Programėlių parduotuvė bakstelėkite Atnaujinimaiir šalia „Netflix“ palieskite Atnaujinti.
- Kai atsisiuntimas / naujinimas bus baigtas, atidarykite „Netflix“ programą ir viršutiniame dešiniajame kampe bakstelėkite Meniu piktogramą.
- Čia bakstelėkite „Galima atsisiųsti“.
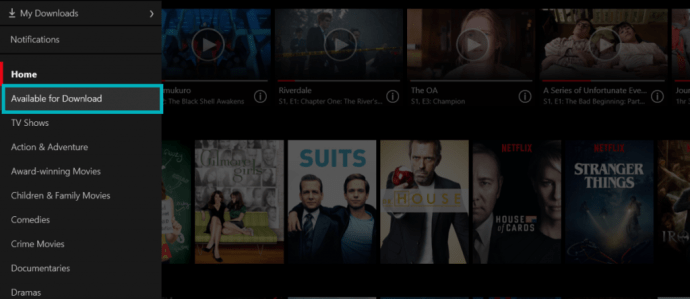
- Raskite laidą ar filmą, kurį norite žiūrėti neprisijungę, ir bakstelėkite jį.
- Raskite ir bakstelėkite parsisiųsti mygtuką (atrodo kaip rodyklė žemyn). Norėdami atsisiųsti visą filmą, užteks tik vieno bakstelėjimo, bet serialui turėsite atsisiųsti kiekvieną atskirą seriją. The parsisiųsti mygtukas bus šalia kiekvieno.
Atsisiųstiems failams taikoma skaitmeninių teisių valdymo (DRM) schema, siekiant apsaugoti pateiktų vaizdo įrašų autorių teises. Tai reiškia, kad negalėsite rasti failų savo iPhone, išskyrus pačią „Netflix“ programą.
Tai taip pat neleidžia perkelti atsisiųstų vaizdo įrašų iš „iPhone“ į kompiuterį ar „Mac“. Vietoj to turėsite naudoti „Netflix“ naršyklės versiją.
Naršykite atsisiųstus vaizdo įrašus neprisijungę
Visi jūsų atsisiųsti vaizdo įrašai ir laidos bus patalpinti „Netflix“. programoje ir skiltyje „Mano atsisiuntimai“. „Mano atsisiuntimus“ galite pasiekti:
- Atidarydami savo „Netflix“. programa jūsų iPhone.
- Bakstelėdami ant Meniu piktogramą, esančią viršutiniame dešiniajame ekrano kampe.
- Iš galimų parinkčių pasirinkite „Mano atsisiuntimai“.
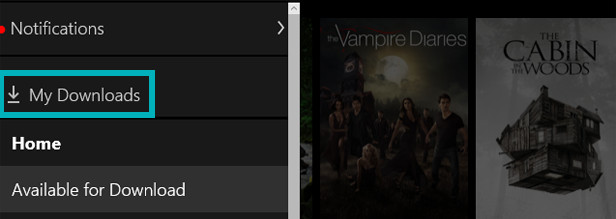
Norėdami paleisti bet kurį iš čia esančių vaizdo įrašų, tiesiog pasirinkite filmą ar laidą, kurią norite žiūrėti, ir bakstelėkite žaisti. Supraskite, kad jūsų atsisiųsti vaizdo įrašai neliks ten neribotą laiką. Prie daugelio (visų?) vaizdo įrašų greičiausiai bus pridėtas galiojimo laikmatis.
Neleiskite atsisiuntimo galiojimo pabaigos
„Netflix“ vaizdo įrašų galiojimo laikas skirsis priklausomai nuo failo. Jei atsisiuntimui liko tik septynios dienos, jis bus rodomas skiltyje „Mano atsisiuntimai“. Taip pat yra tų laidų ar filmų, kuriuos reikės peržiūrėti per 48 valandas nuo jų atsisiuntimo. Valandinį atgalinį skaičiavimą taip pat galite rasti „Netflix“ programos skiltyje „Mano atsisiuntimai“.
Jei vaizdo įrašo galiojimo laikas baigiasi prieš jums suteikiant galimybę jį peržiūrėti, galite jį ištrinti, atsisiųsti iš naujo ir galiojimo laikmatis bus atnaujintas.
Ištrinkite atsisiųstus vaizdo įrašus (kad atlaisvintumėte vietos)
Galite pastebėti, kad atsisiuntėte šiek tiek per daug vaizdo įrašų, o „iPhone“ nuolat praneša, kad jūsų saugyklos vietos dabar nepakanka. Norėdami atlaisvinti šiek tiek vietos, galite ištrinti kelis savo vaizdo įrašus.
Padaryti tai:
- Viduje „Netflix“. programą, bakstelėkite Meniu piktogramą.
- Pasirinkite „Mano atsisiuntimai“.
- Bakstelėkite Redaguoti mygtuką. „X“ bus rodomas šalia kiekvieno vaizdo įrašo, kurį šiuo metu saugote savo telefone.
- Palieskite „X“ šalia vaizdo įrašo, kurį norite pašalinti iš „Mano atsisiuntimų“. Pakartokite šį veiksmą, jei planuojate pašalinti papildomus vaizdo įrašus.
Jei norite ištrinti visus atsisiuntimus vienu ypu:
- Viduje „Netflix“. programą, atidarykite Meniu.
- Slinkite žemyn, kol galėsite pasirinkti Programos nustatymai. Bakstelėkite jį.
- Pasirinkite „Ištrinti visus atsisiuntimus“.
Kai patvirtinsite, visos atsisiųstos „Netflix“ laidos ir filmai išnyks.