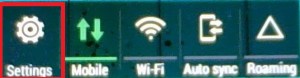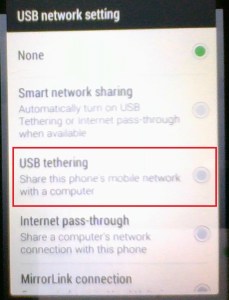Atliekate svarbų darbą, kuriam reikia girdėti švarų garsą. Deja, jūsų kompiuterio garsiakalbis nebeveiks. O gal esate įspūdingo filmo viduryje ir jūsų nešiojamojo kompiuterio garsiakalbiai atsisako jūsų.

Taigi, ką dabar darai? Tikriausiai to nežinote, bet galite naudoti „Android“ telefoną kaip kompiuterio ar nešiojamojo kompiuterio garsiakalbį. Naudodami trečiųjų šalių programas netgi galite naudoti savo iPhone kaip garsiakalbį.
Nepriklausomai nuo jūsų telefono, šiame straipsnyje aptarsime, kaip jį naudoti kaip kompiuterio garsiakalbį.
Kaip paversti „Android“ telefoną garsiakalbiu naudojant „Wi-Fi“.
Atsisiųsdami trečiosios šalies programą ir atlikdami toliau nurodytus veiksmus, galite nustatyti „Android“ telefoną kaip nešiojamojo kompiuterio ar kompiuterio garsiakalbį.

Pirmas žingsnis
Pirmas dalykas, kurį turėsite padaryti, tai atsisiųsti trečiosios šalies programą, kuri padės paversti telefoną garsiakalbiu. Yra daug programų, įskaitant „AudioRelay“ ir „SoundWire“. Rekomenduojame naudoti „SoundWire“. Jį galite atsisiųsti iš „Google Play“ parduotuvės. Tai nemokama programa ir labai patogu naudoti. 
Antras žingsnis
Dabar, kai atsisiuntėte „SoundWire“ į „Android“ telefoną, turėsite atsisiųsti ir darbalaukio programos versiją. Tai galite padaryti apsilankę „SoundWire Server“ ir atsisiųsdami suglaudintą failą. Turėsite išpakuoti failą ir kompiuteryje įdiegti programą.
Trečias žingsnis
Turite įsitikinti, kad abu jūsų įrenginiai yra prijungti prie tas pats Wi-Fi tinklas. Tai yra pagrindinė sąlyga, ir šis metodas neveiks kitaip. Jei neturite „Wi-Fi“, galite naudoti telefono viešosios interneto prieigos tašką, kad stalinis ar nešiojamasis kompiuteris būtų prijungtas prie interneto.
Ketvirtas žingsnis
Telefone atidarykite programą SoundWire, o kompiuteryje arba nešiojamajame kompiuteryje – SoundWire serverį.
Penktas žingsnis
Jei teisingai atlikote visus aukščiau paminėtus veiksmus, tikėtina, kad abu įrenginiai susijungs akimirksniu. Tačiau jei dėl kokių nors priežasčių tai neįvyksta, serverio adresą turėsite įvesti rankiniu būdu. Tai galite padaryti nukopijavę serverio adresą iš programėlės kompiuteryje ir įvedę jį telefone.
Tai atlikę bakstelėkite SoundWire piktogramą savo telefone. Štai viskas, jūsų telefonas dabar turėtų veikti kaip garsiakalbis.

Kaip paversti „Android“ telefoną garsiakalbiu naudojant USB jungtį
Taip pat telefoną galite naudoti kaip garsiakalbį, prijungę telefoną prie kompiuterio/nešiojamojo kompiuterio USB laidu. Kad šis procesas taip pat veiktų, jums reikės interneto, tačiau jums nereikia „Wi-Fi“ tinklo. Jūsų telefono korinio ryšio duomenų turėtų pakakti.
Pirmas žingsnis
- Prijunkite telefoną prie nešiojamojo kompiuterio ar kompiuterio naudodami USB kabelį.
- Tada eikite į Nustatymai parinktį savo telefone.
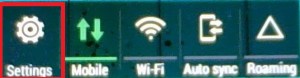
- Tada bakstelėkite Tinklas ir internetas.
Antras žingsnis
- Dabar bakstelėkite Viešosios interneto prieigos taškas ir modemas, jis taip pat gali būti pažymėtas kaip .
- Tada pasirinkite USB pririšimas.
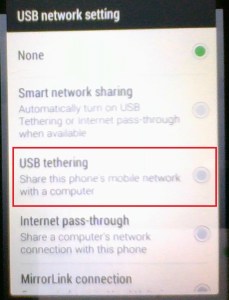
Trečias žingsnis
Dar kartą atidarykite „SoundWire“ programą savo telefone ir kompiuteryje ir atlikite penktą veiksmą, paminėtą anksčiau straipsnyje. Jūsų telefonas dabar turėtų veikti kaip garsiakalbis.
Ką daryti, jei turite „iPhone“?
Deja, „Apple Store“ nėra nemokamų programų, kurios padėtų jūsų iPhone paversti ilgalaikiu nešiojamojo kompiuterio ar kompiuterio garsiakalbiu. Tačiau, jei neprieštaraujate mokėti, galite naudoti programą, pavadintą „iSpeaker“, tačiau jos kokybės negalima savarankiškai patikrinti.
Tačiau jei bandote trumpam naudoti savo iPhone kaip garsiakalbį savo Mac arba iMac, yra gerų naujienų. Yra nemokama programa „Airfoil Satellite“, kuri jums padės.
Pirmas žingsnis
Atsisiųskite „Airfoil Satellite“ programą savo „iPhone“. Turėsite atsisiųsti papildomą versiją savo „Mac“ arba „iMac“. Deja, „macOS“ versija yra bandomoji versija ir leidžia klausytis tik dešimt minučių per seansą. Taigi, jei norite naudoti savo iPhone kaip garsiakalbį ilgiau nei dešimt minučių, šis metodas jums netinka.
Tai nereiškia, kad garsas nustos transliuoti iš jūsų telefono po dešimties minučių, tačiau garso kokybė labai pablogės.
Antras žingsnis
Dabar reikia sujungti du įrenginius. Turite abu juos prijungti prie to paties „Wi-Fi“ tinklo, kaip ir turite padaryti, jei turite „Android“ telefoną.
Trečias žingsnis
Atidarykite programą „Airfoil Satellite“ ir „MacOS“, ir „iPhone“. „MacOS Airfoil“ programoje spustelėkite Garsiakalbiai. Dabar iš sąrašo turėsite pasirinkti savo iPhone pavadinimą. Dabar abu įrenginiai turi būti sujungti.
Ketvirtas žingsnis
Turite atlikti šį paskutinį veiksmą, nes vis tiek turite pasirinkti garso šaltinį. Turėtumėte nustatyti savo iPhone kaip išvesties įrenginį. Tai galite padaryti spustelėdami Šaltinis kairiajame viršutiniame „macOS“ programos kampe.

Penktas žingsnis
Pavyzdžiui, jei bandote ką nors žaisti naudodami „Safari“ naršyklę, „Mac“ paragins jus su „macOS“ programos pranešimu, informuojančiu, kad reikia įdiegti garso įrašymo programą.
Spustelėkite Įdiekite Ace.
Taip atsidarys kitas langas, kuriame bus nurodyta, kas yra ACE ir kaip ji veikia. Tai gana paprasta naršyti, ir jūs turėtumėte galėti jį įdiegti be jokių rūpesčių.
Šeštas žingsnis
Dabar ieškokite „Airplay Devices“. Šiame meniu bakstelėkite „iPhone“ pavadinimą ir būsite pasiruošę pradėti naudoti „iPhone“ kaip „macOS“ įrenginio garsiakalbį.
Linksmo garso transliavimo!
Tikimės, kad šis straipsnis buvo naudingas. Nors nėra labai įprasta siųsti garso įrašą iš kompiuterio į telefoną, tai galima padaryti. „Android“ atveju tai nemokama ir paprasta, o „iOS“ / „macOS“ stovykloje viskas yra šiek tiek sudėtingesnė.
Ar pavyko perduoti garsą iš nešiojamojo ar kompiuterio į telefoną? Ar kelyje susidūrėte su problemomis? Laukiame jūsų žinučių.