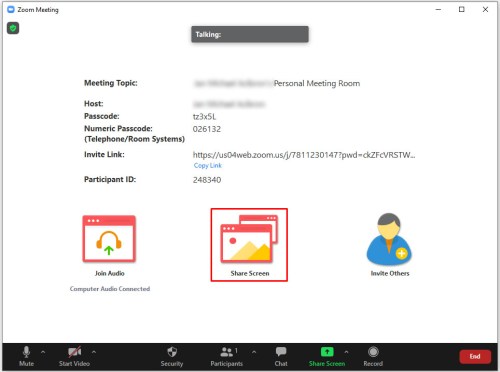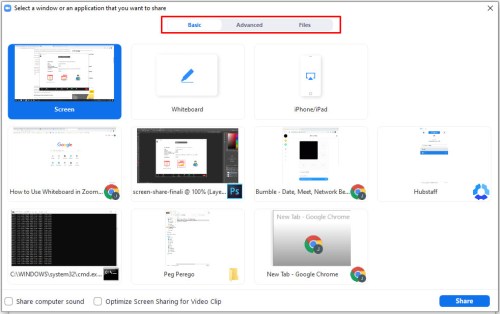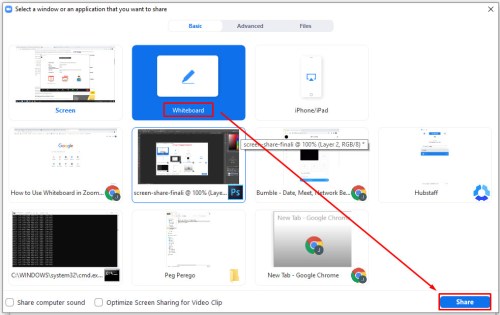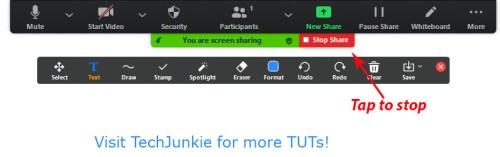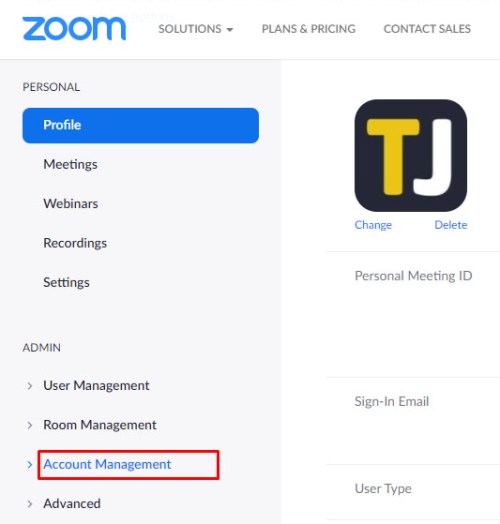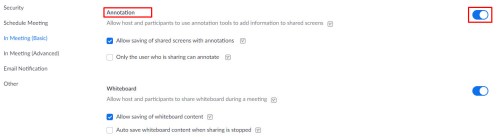Nepriklausomai nuo to, kokios didelės ar mažos, dauguma įmonių priklauso nuo technologijų, kad viskas vyktų kuo sklandžiau. Daugelis paslaugų, pvz., vaizdo konferencijų platforma „Zoom“, palengvina procesą.

Tačiau „Zoom“ daro daug daugiau, nei paprasčiausiai padidina darbo susitikimus; tai taip pat puiki priemonė mokytis internete. Daugelis universitetų naudoja „Zoom“ ir tai yra geriausias būdas organizuoti bet kokio pobūdžio internetinį seminarą. Šią naudą (nemaža prasme) lėmė „Whiteboard“ funkcija. Bet kas yra mastelio keitimo lenta ir kaip tiksliai ją naudojate? Šiame straipsnyje parodyta, ką galite padaryti naudodami mastelio keitimo lentą ir kaip ją naudoti.
Kaip pasiekti mastelio keitimo lentą
Vienas geriausių „Zoom“ dalykų yra tai, kaip lengva bendrinti ekraną su visais dalyviais ar dalyviais. Vienas iš dalykų, kuriuo galite bendrinti, yra lenta. Tai tas pats, kas tradicinė lenta, randama bet kurioje klasėje ar konferencijų salėje; tik tai virtualu.
Jei susitikimo metu jums reikia ką nors parašyti ar nupiešti ant lentos, tereikia:
- pasirinkite "Bendrinti ekraną“ mastelio keitimo valdymo skydelyje.
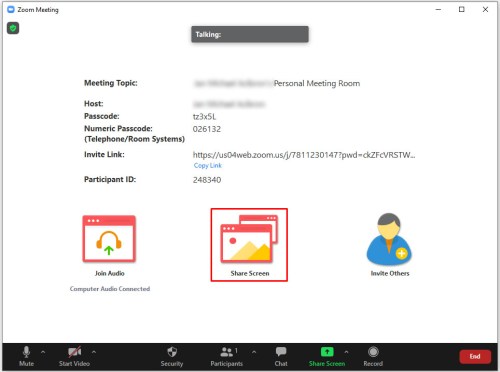
- Pamatysite skirtuką „Pagrindinis“, „Išplėstinis“ ir „Failai“. Pasirinkite „Pagrindinis“ skirtukas.
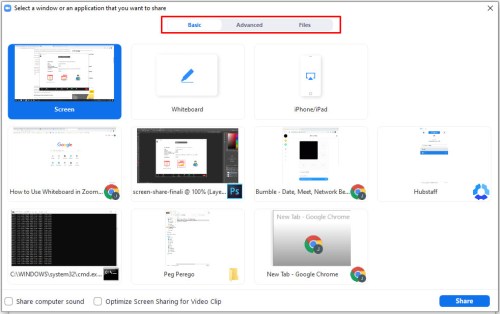
- Spustelėkite ant "Lenta" langą ir pasirinkite "Dalintis."
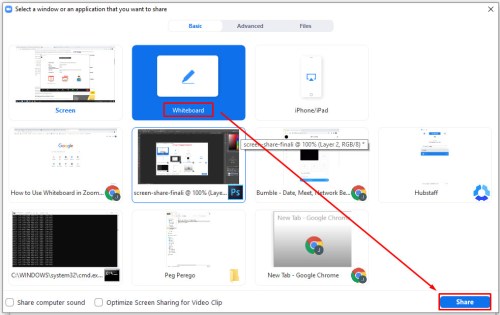
- Kai baigsite, spustelėkite „Stop Dalintis“.
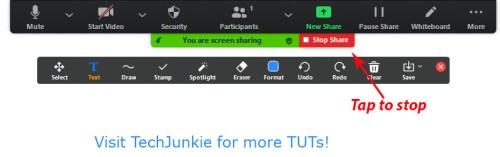
Kai atidarysite lentą, iškart pamatysite komentarų įrankius. Galite juos paslėpti arba vėl atskleisti, jei paspausite baltos lentos parinktį susitikimo mastelio keitimo valdiklyje. Taip pat dešiniajame apatiniame ekrano kampe matysite puslapio valdiklius. Šios parinktys reiškia, kad galite kurti naujus puslapius ir perjungti esamus.

Ir štai dalykas: jei įjungta dviejų monitorių funkcija, vienu metu galite turėti daugiau nei vieną ekrano bendrinimo lentą. Taigi, kaip ir daugelyje konferencijų salių ir klasių, yra dvi lentos viena šalia kitos. Pagrindinė bendrinimo funkcija apima lentą, bet taip pat galite bendrinti PowerPoint pristatymus arba darbalaukio ekraną.
Lentos komentarų įrankiai
Galite naudoti komentarų įrankius, kai bendrinate ekraną, pvz., lentą, su kitais mastelio keitimo kambario dalyviais. Atminkite, kad jei esate šeimininkas, galite išjungti šią funkciją. Komentarų įrankiai apima teksto, piešinių, pastabų įterpimą, pasirinkimą, antspaudą, prožektorių, rodyklę, išvalymą ir kitas vertingas funkcijas. Taip pat galite pakeisti lentos spalvą.
Be to, galite naudoti „Išsaugoti“, o tai reiškia, kad gausite esamo lentos ekrano ekrano kopiją, kuri bus atsisiųsta į nurodytą vietą. Tačiau būtina atminti, kad prieš naudodami komentarus turite juos įjungti „Zoom“ žiniatinklio portale.
„Zoom“ žiniatinklio portalo įjungimas
- Eikite į „Zoom“ žiniatinklio portalą ir prisijunkite prie savo paskyros.

- Pasirinkite "Sąskaitos valdymas" ir tada "Paskyros nustatymai."
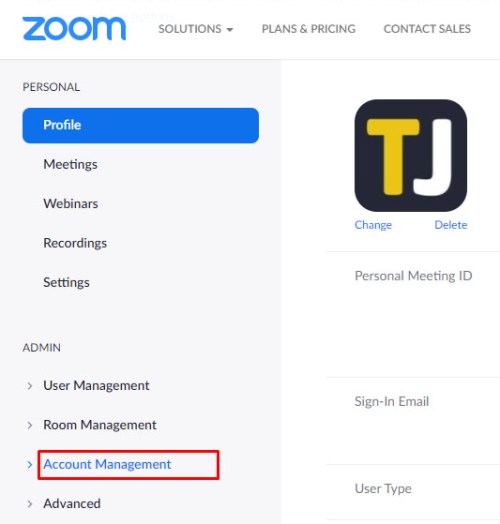
- Patikrinkite, ar yra „Komentarai“. "įjungtas" skiltyje „Susitikimas“.
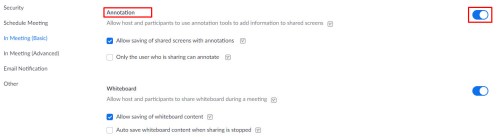
Dabar galite laisvai pradėti lentos seansą su visais turimais komentarų įrankiais.
Pro patarimas: Galite naudoti išmaniojo atpažinimo piešimo funkciją ant baltos lentos priartinimo. Pavyzdžiui, nubrėžkite apskritimą, o priartinimas atpažins formą ir išlygins linijas.

Išplėstinės bendrinimo funkcijos
Lenta yra viena iš populiariausių mastelio keitimo ekrano bendrinimo funkcijų. Tačiau kai kurios kitos bendrinimo parinktys slepiasi skirtuke „Išplėstinė“, kai spustelėsite piktogramą „Bendrinti ekraną“, esančią „Zoom“ susitikimo skydelyje. Štai ką dar galite bendrinti naudodami „Zoom“.
Ekrano dalis
Tai daro tai, ką sako. Tai leidžia bendrinti tik dalį ekrano naudodami mastelį. Kai pasirinksite šią parinktį, pamatysite stačiakampį, kurį galėsite judėti. Savo ruožtu galite tiksliai formuoti ir ištempti, kad pasirinktumėte, kokią ekrano dalį norite matyti kitiems dalyviams. Ši funkcija yra patogi, kai skubate ir ne itin mėgstate sutvarkyti darbalaukį.
Tik kompiuterio garsas
Yra dar viena patogi funkcija, vadinama „Tik kompiuterio garsas“. Kartais visai nebūtina dalintis vaizdo įrašu, nes užteks garso klipo. Pasirinkę šią parinktį, galėsite perduoti garsą iš savo kompiuterio, nepalikdami matomos dalies.

Turinys iš 2-osios kameros
Jei nešiojamajame kompiuteryje turite integruotą internetinę kamerą, vaizdo įrašą tvarkyti gali būti sudėtinga. Štai kodėl priartinimas leidžia be vargo persijungti iš vienos kameros į kitą. Taigi, be integruotos internetinės kameros, galite turėti kitas kameras, rodančias norimą vaizdą, nejudėdami po nešiojamąjį kompiuterį.

Išnaudokite visas mastelio keitimo lentos galimybes
Nėra nieko panašaus į tuščią drobę. Tai pilna galimybių. O kai kas nors bendrina savo lentą, jis yra pasirengęs padėti jums geriau įsivaizduoti dalykus. Galbūt tai matematika klasėje, o gal kaip nupiešti geriausią komiksą, arba ranka nupieštas grafikas, kurį sugalvojote įkvėpimo akimirką.
Verta turėti mastelio keitimo lentą, kai jos prireikia. Jei turite dviejų monitorių sistemą, galite turėti dvi lentas ir viskas gali būti dvigubai įdomi. Ar kada nors naudojote baltos lentos funkciją mastelio keitime?