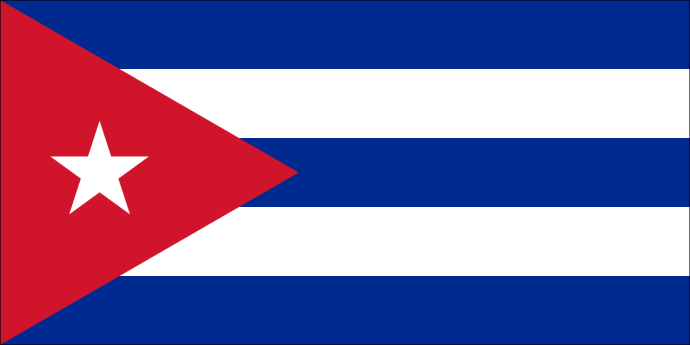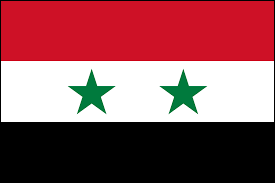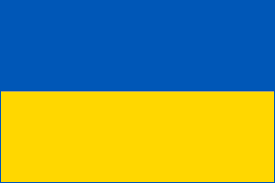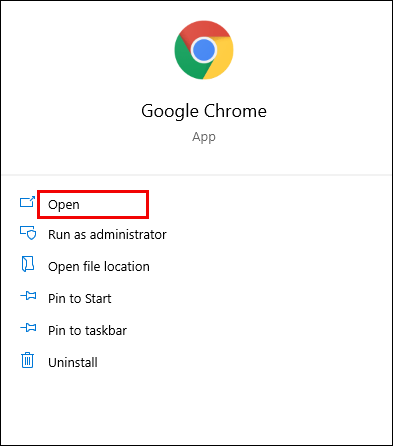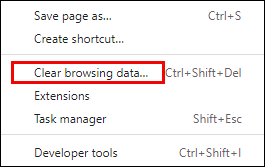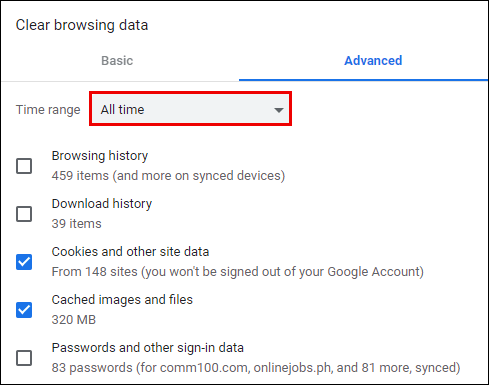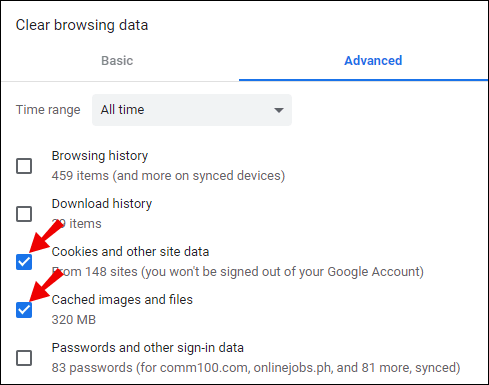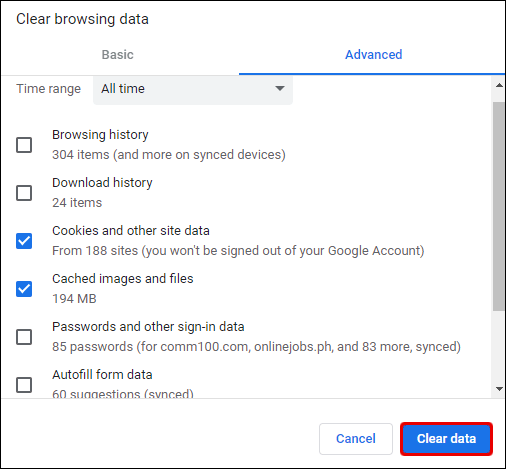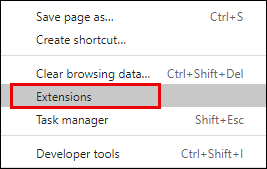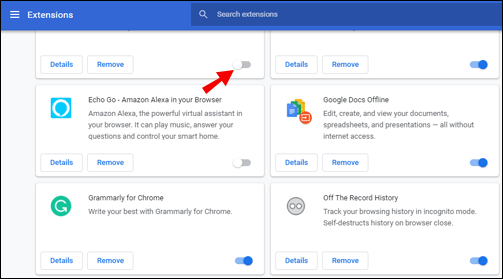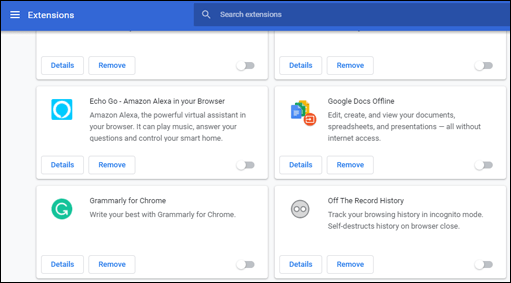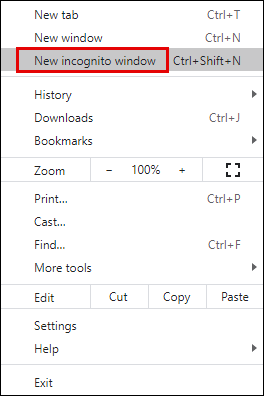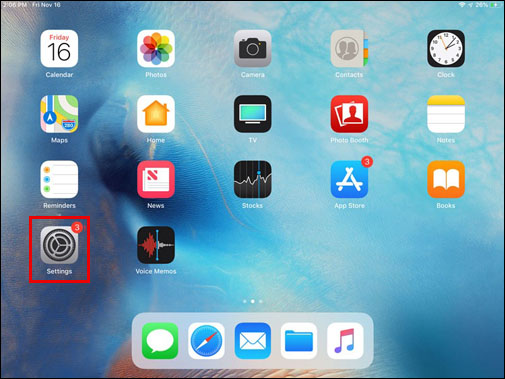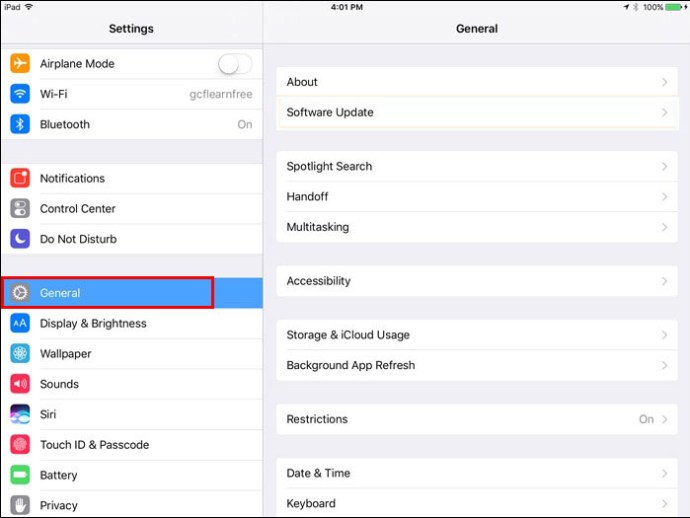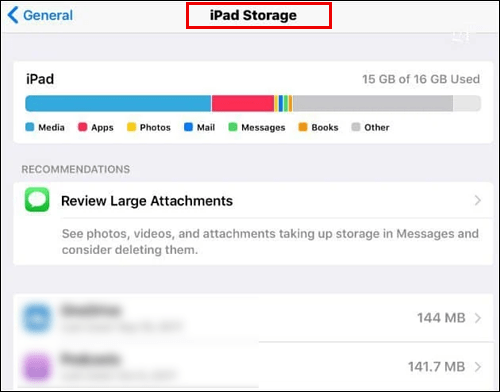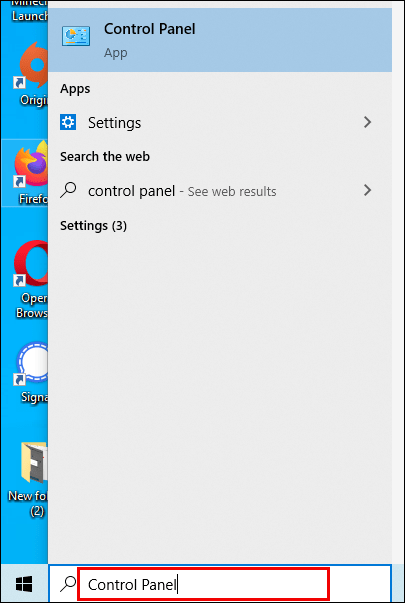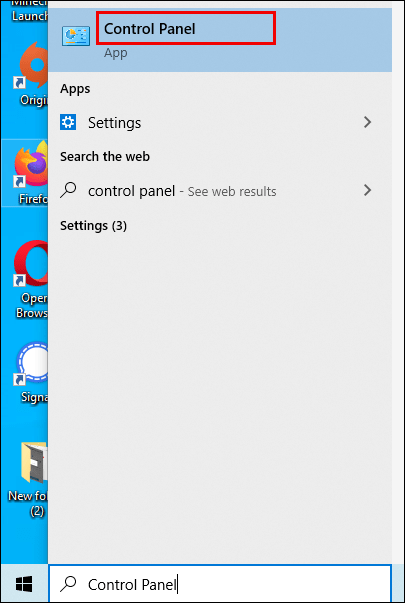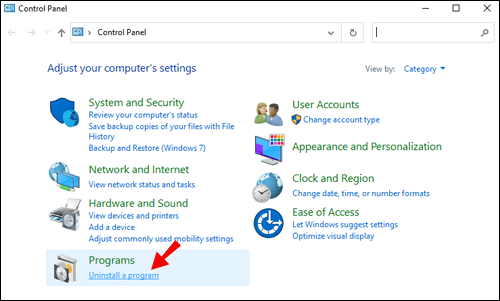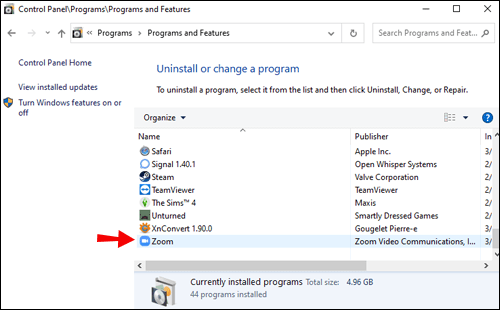Jei registruodamiesi arba prisijungdami matote klaidos pranešimą „šiuo metu neturite teisės prisiregistruoti prie Zoom“, galbūt norėsite sužinoti, ką tai reiškia ir kaip ją ištaisyti.

Šiame straipsnyje kalbėsime apie įprastas šios klaidos priežastis ir dalykus, kuriuos galite pabandyti išspręsti, kai darbalaukyje pasiekiate „Zoom“. Be to, keletas pradedančiųjų patarimų, kurie padės pradėti:
Šiuo metu neturite teisės prisiregistruoti prie „Zoom“.
Paprastai šio klaidos pranešimo priežastys yra dvi – gimimo data, jaunesnė nei 16 metų, arba bandymas pasiekti „Zoom“ iš apribotų šalių. Mastelio keitimas taip pat gali turėti problemų dėl informacijos, išsaugotos jūsų naršyklėje arba plėtinyje.
Reikšmė „Šiuo metu neturite teisės prisiregistruoti prie mastelio keitimo“.
Dvi tipiškos šio klaidos pranešimo priežastys:
1. Amžiaus apribojimas
Saugumo sumetimais Zoom platformoje nustatytas 16 metų amžiaus limitas.
2. Prieiga iš apribotos šalies
Dėl reguliavimo priežasčių tą klaidos pranešimą taip pat gausite prisijungę iš šių šalių:
- Kuba
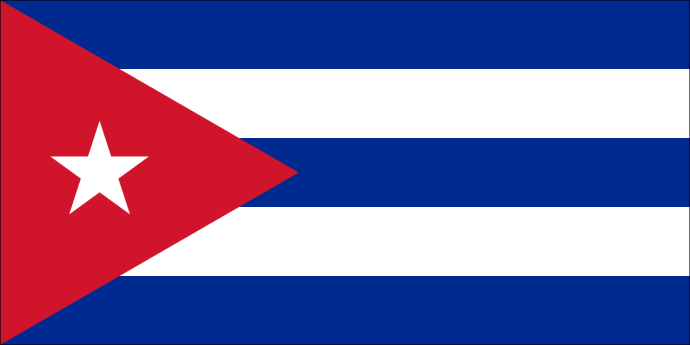
- Iranas

- Šiaurės Korėja

- Sirija
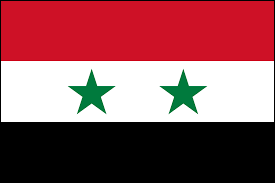
- Ukraina (Krymo sritis).
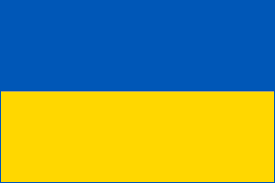
Šiuo metu neturite teisės prisiregistruoti prie „Zoom“ – ką daryti
Norėdami atsikratyti šio klaidos pranešimo, apsvarstykite / išbandykite šiuos veiksmus:
1. Patikrinkite, ar jūsų vieta yra apribotų vietų sąraše.
Atminkite, kad „Zoom“ taikomas 16 metų amžiaus apribojimas ir neleidžiama pasiekti jaunesniems asmenims. Jei įvedėte jaunesnę nei 16 metų gimimo datą, jūsų naršyklė galėjo išsaugoti informaciją ir apie tai praneš Zoom, kai bandysite vėl prisijungti. Tokiu atveju prieš bandydami prisijungti išvalykite talpyklą.
Veiksmai šiek tiek skirsis, atsižvelgiant į naudojamą naršyklę. Norėdami ištrinti talpyklą naudodami „Google Chrome“, atlikite šiuos veiksmus:
- Atidarykite „Chrome“.
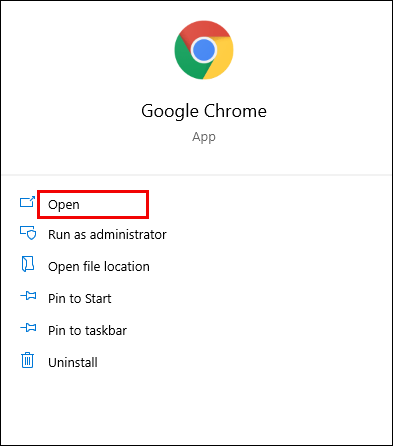
- Viršutiniame dešiniajame kampe pasirinkite trijų taškų meniu.

- Pasirinkite „Daugiau įrankių“ > „Išvalyti naršymo duomenis“.
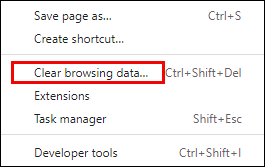
- Skiltyje „Laiko diapazonas“ pasirinkite „Visas laikas“, kad pašalintumėte viską.
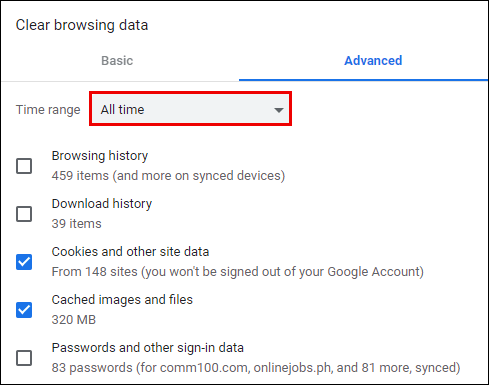
- Pažymėkite laukelius šalia „Slapukai ir kiti svetainės duomenys“ ir „Talpykloje saugomi vaizdai ir failai“.
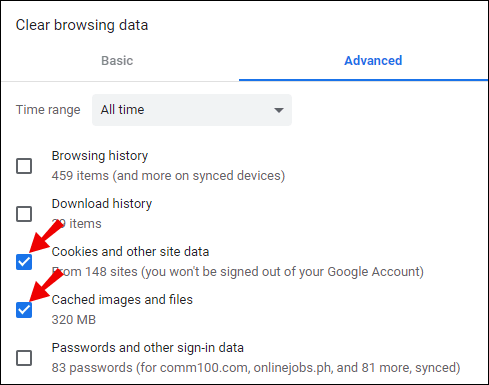
- Pasirinkite „Išvalyti duomenis“.
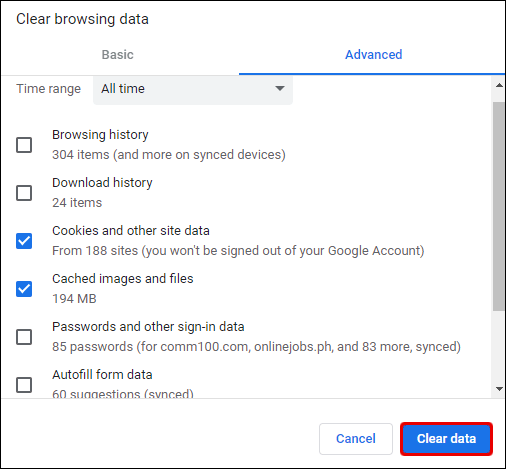
Jei naudojate kitą naršyklę, eikite į jos oficialų palaikymo puslapį ir sužinokite, kaip ištrinti talpyklą.
2. Pabandykite išjungti naršyklės plėtinius
Kartais pridėjus blokatorių ir kiti naršyklės plėtiniai paveikia mastelį, neleidžiant užbaigti registracijos.
Prieš bandydami registruotis, pabandykite išjungti visus naršyklės plėtinius. Norėdami tai padaryti naršyklėje Chrome:
- Viršutiniame dešiniajame kampe spustelėkite trijų taškų meniu.

- Pasirinkite „Daugiau įrankių“ > „Plėtiniai“.
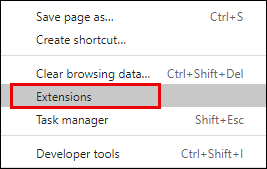
- Pamatysite visus naršyklėje įdiegtus plėtinius.
- Spustelėkite slankiklį Įjungta / Išjungta, vilkite jį į kairę, kad išjungtumėte plėtinius. Arba paspauskite „Ištrinti“, jei nuspręsite, kad jums to nebereikia.
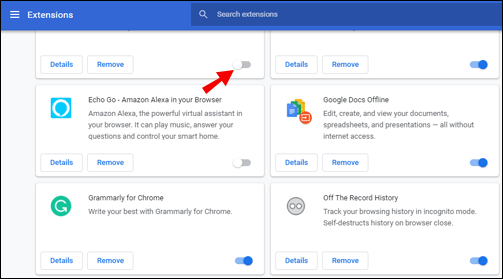
- Kartokite, kol visi plėtiniai bus išjungti, tada uždarykite naršyklę.
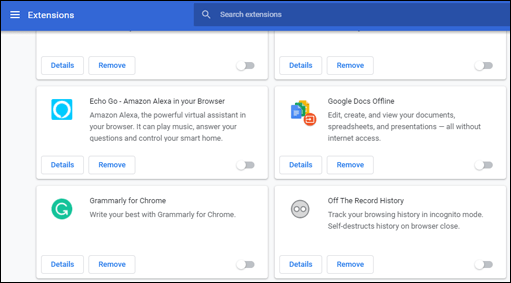
3. Pabandykite naudoti privatų arba inkognito režimą
Jei mastelio keitimą pasiekiate naudodami naršyklę įprastu režimu, pabandykite perjungti privataus naršymo arba inkognito režimą, kad sužinotumėte, ar tai padeda.
Jei norite naudoti privatų naršymą sistemoje „Google“, atlikite šiuos veiksmus:
- Viršutiniame dešiniajame kampe spustelėkite trijų taškų meniu.

- Pasirinkite „Naujas inkognito langas“.
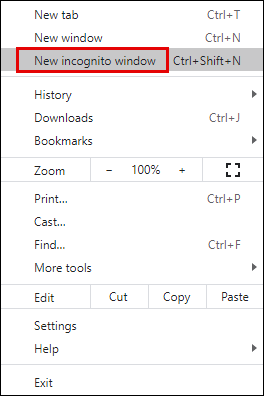
- Tai atveria naują langą privačiam naršymui. Visi šiame lange atidaryti skirtukai veiks inkognito režimu. Kai uždarysite šį langą ir atidarysite naują, grįšite į įprastą naršymą.
4. Pabandykite pasiekti iš kito įrenginio
Kai kurie „Zoom“ naudotojai pastebi, kad gavę klaidos pranešimą jie galėjo jį pasiekti iš kito įrenginio. Pabandykite prisiregistruoti / prisijungti naudodami nešiojamąjį kompiuterį, planšetinį kompiuterį ar telefoną, atsižvelgiant į tai, kas patogiausia.
Vis dar nesiseka? Jei vis tiek kyla problemų, susisiekite su Zoom palaikymo komanda.

Šiuo metu neturite teisės prisiregistruoti prie „Zoom“ naudodami „iPad“.
Jei gavote šį pranešimą, kai jūsų gimimo data yra teisinga ir nesate iš ribojamos šalies, pabandykite pašalinti / iš naujo įdiegti programą Zoom. Norėdami tai padaryti naudodami savo iPad:
- Prisijunkite ir atidarykite „Nustatymai“.
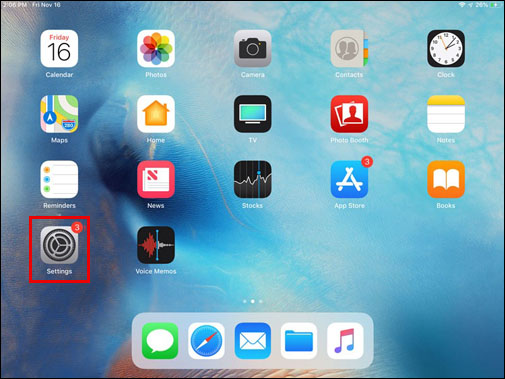
- Pasirinkite „Bendra“.
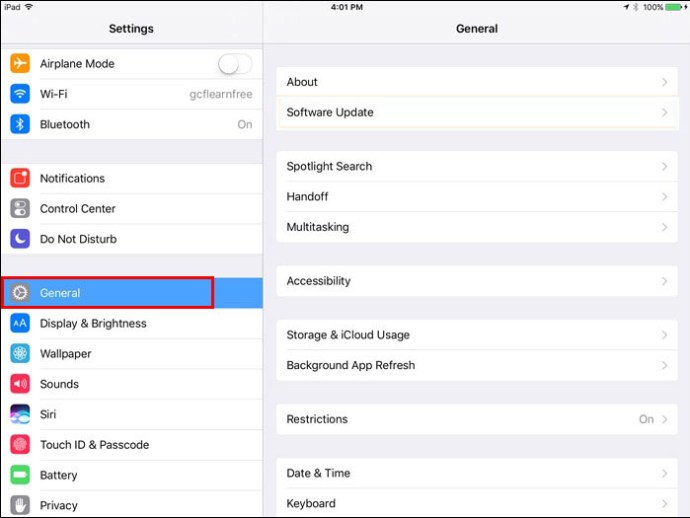
- Pasirinkite „iPad Storage“.
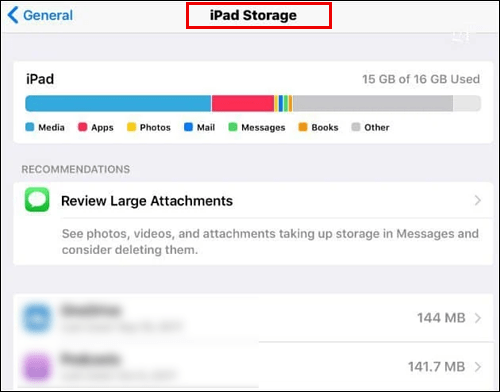
- Pasirinkite „Mastelio keitimas“.
- Pasirinkite „Ištrinti programą“ skaitymo patvirtinimą > „Ištrinti programą“.
- Apsilankykite „App Store“, kad iš naujo įdiegtumėte „Zoom“.
Šiuo metu „Windows“ kompiuteris neturi teisės prisiregistruoti prie „Zoom“.
Jei gavote šį pranešimą, kai jūsų gimimo data yra teisinga ir tinkama, o jūs nesate iš ribojamos šalies, pabandykite pašalinti / iš naujo įdiegti programą Zoom. Norėdami tai padaryti naudodami „Windows“ kompiuterį:
- Eikite į „Windows“ paieškos juostą ir įveskite „Control Panel“.
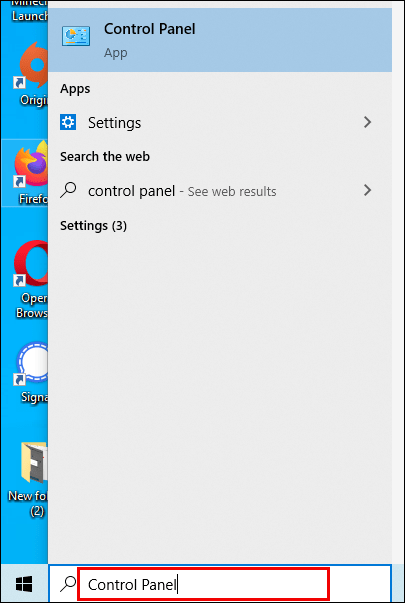
- Pasirinkite „Valdymo skydas“.
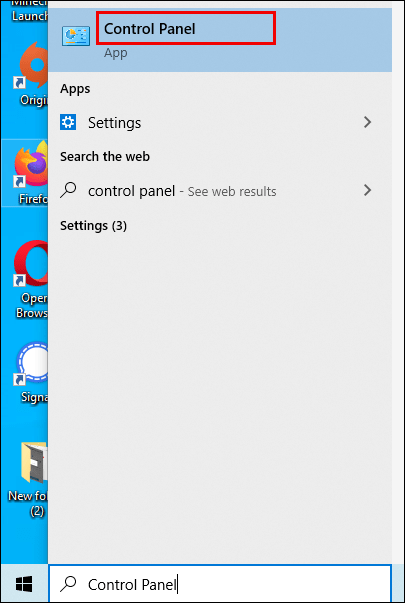
- Jei jūsų valdymo skydelio vaizdas yra:
- Kategorijos rodinys – pasirinkite „Pašalinti programą“.
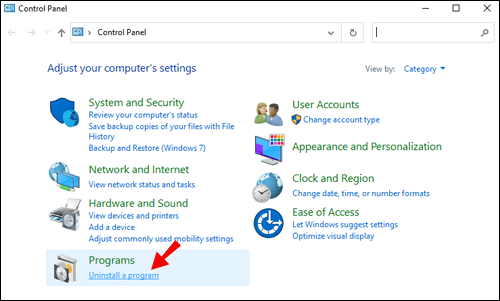
- Didelės / mažos piktogramos – pasirinkite „Programos ir funkcijos“.

- Kategorijos rodinys – pasirinkite „Pašalinti programą“.
- Pasirinkite Padidinti, tada „Pašalinti“.
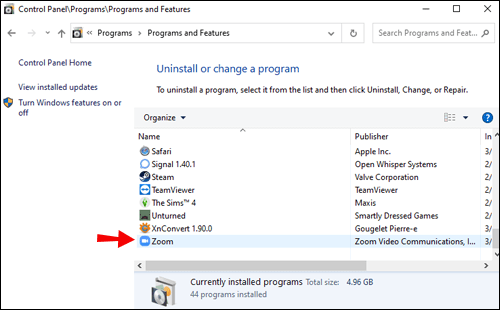
- Spustelėkite „Taip“, kad patvirtintumėte pašalinimą.
- Apsilankykite, kad iš naujo įdiegtumėte „Zoom“.
Papildomi DUK
Ar Zoom galima nemokamai naudotis?
Taip. Nemokama „Zoom“ versija apima neribotus asmeninius ir grupės susitikimus iki 40 minučių.
Kaip prisijungti prie „Zoom“?
1. Eikite į oficialią Zoom svetainę arba pasiekite programą.

2. Spustelėkite „Prisijungti“.

3. Įveskite savo el. pašto adresą ir slaptažodį arba spustelėkite parinktį „Prisijungti naudojant“.

Kaip prisiregistruoti prie Zoom?
Norėdami sukurti „Zoom“ paskyrą iš savo kompiuterio, atlikite šiuos veiksmus:
1. Pasiekite „Zoom“ registracijos puslapį.

2. Įveskite savo gimimo datą.

3. Įveskite savo darbo arba asmeninį el. pašto adresą.

· Taip pat galite prisiregistruoti spustelėdami vieną iš mygtukų, esančių skiltyje „Arba prisiregistruoti su“. Jei prisiregistravote naudodami šią parinktį, pereikite prie 7 veiksmo.
4. Jei įvedėte savo el. pašto adresą, jums bus išsiųstas aktyvinimo el. laiškas. Norėdami suaktyvinti paskyrą, el. laiške spustelėkite „Suaktyvinti paskyrą“ arba įklijuokite aktyvinimo URL į savo naršyklę.
5. Tada jūsų paklaus, ar registruojatės mokyklos vardu. Spustelėkite „Ne“, jei taip nėra, tada „Tęsti“.

6. Dabar įveskite visą vardą ir paskyros slaptažodį.

7. Jei norite pakviesti kitus žmones el. paštu sukurti nemokamą Zoom paskyrą, galite tai padaryti šiame puslapyje arba praleisti šį veiksmą.
8. Tada gausite nuorodą į asmeninį susitikimą, kur galėsite pradėti susitikimą, jei norite išbandyti šią funkciją. Nukopijuodami ir įklijuodami nuorodą į savo naršyklę arba pasirinkę mygtuką „Pradėti susitikimą dabar“; turėtumėte būti paraginti atsisiųsti darbalaukiui skirtą mastelio keitimo programą. Vykdykite instrukcijas, kad užbaigtumėte diegimą.

9. Kai būsite pasirengę prisijungti, pamatysite parinktis „Prisijungti prie susitikimo“ arba „Prisijungti“. Spustelėkite „Prisijungti“ naudodami kredencialus, nustatytus 6 veiksme, arba spustelėdami atitinkamą mygtuką „Arba prisiregistruoti naudojant“.

Ar turite užsiregistruoti „Zoom“?
Norint dalyvauti susitikimuose, nebūtina prisiregistruoti prie Zoom paskyros. Paskyra reikalinga, jei norite pradėti momentinį arba suplanuotą susitikimą.
Kaip ištaisyti „Šiuo metu neturite teisės prisijungti prie mastelio keitimo“?
Norėdami atsikratyti šio klaidos pranešimo ir sėkmingai prisijungti, pabandykite/apsvarstykite šiuos veiksmus:
1. Nesieikite iš bet kurios apribotos prieigos vietų:
Kuba
Iranas
Šiaurės Korėja
Sirija
Ukraina (Krymo sritis).
2. Pabandykite ištrinti talpyklą
„Zoom“ taikomas 16 metų amžiaus apribojimas ir neleidžiama pasiekti jaunesniems asmenims.
Jei įvedėte jaunesnę nei 16 metų gimimo datą, jūsų naršyklė galėjo išsaugoti informaciją ir pranešti Zoom, kai bandysite prisijungti dar kartą. Tokiu atveju prieš bandydami prisijungti išvalykite talpyklą.
3. Pabandykite išjungti naršyklės plėtinius
Kartais pridėjus blokatorių ir kitus naršyklės plėtinius paveikia mastelį ir neleidžiama užbaigti registracijos proceso.
Prieš registruodamiesi pabandykite išjungti visus naršyklės plėtinius.
4. Pabandykite naudoti privatų arba inkognito režimą
Jei mastelio keitimą pasiekiate naudodami naršyklę įprastu režimu, pabandykite perjungti privataus naršymo arba inkognito režimą, kad sužinotumėte, ar tai padeda.
5. Pabandykite pasiekti iš kito įrenginio
Kai kurie „Zoom“ naudotojai patvirtino, kad galėjo pasiekti naudodami kitą įrenginį. Jei patogu, pabandykite prisiregistruoti naudodami nešiojamąjį kompiuterį, planšetinį kompiuterį ar telefoną.
Norėdami sužinoti išsamius veiksmus, kaip atlikti šiuos patarimus, žr. šio straipsnio skyrių „Šiuo metu neturite teisės prisiregistruoti prie Zoom – ką daryti“.
Kas yra „Zoom“ paskyra?
Naudodami „Zoom“ paskyrą galite pasiekti debesyje pagrįstą paslaugą, kad galėtumėte rengti susitikimus, internetinius seminarus, bendrinti turinį ir naudoti vaizdo konferencijas.
Dabar galite naudoti mastelį
Šios nuostabios vaizdo konferencijų programos vis atsiranda, o mes esame išlepinti iš pasirinkimo! „Zoom“ puikiai tinka ne tik verslo susitikimams, bet ir atsiskyrus nuo artimųjų, jį galima naudoti intymiems susitikimams akis į akį.
Dabar, kai tiksliai parodėme, ką turite padaryti, kad pašalintumėte šią erzinančią klaidą, norėtume išgirsti, ką padarėte, kad išspręstumėte problemą? Palikite komentarą žemiau esančiame skyriuje.