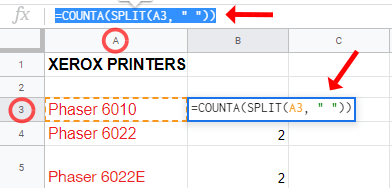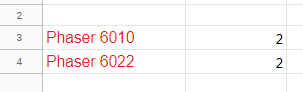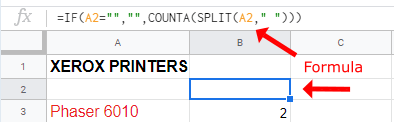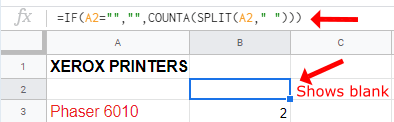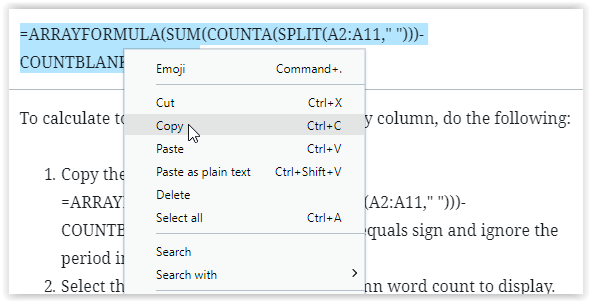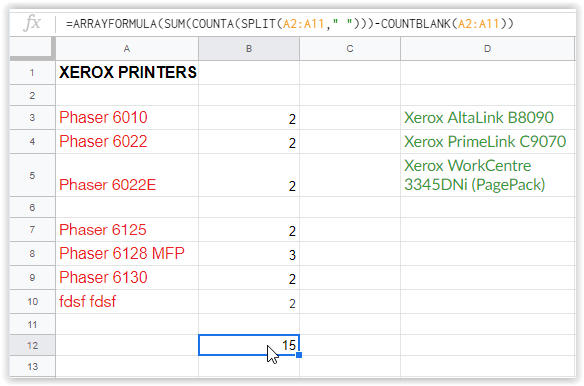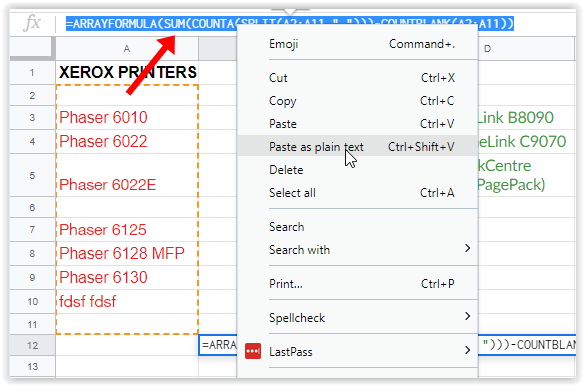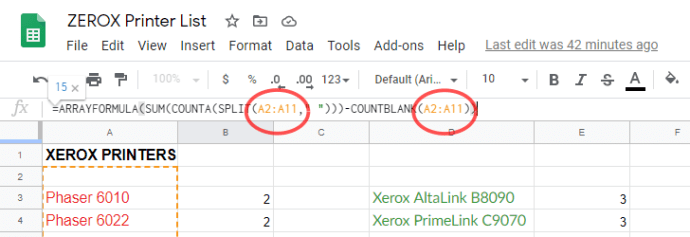Nors „Google“ skaičiuoklės pirmiausia skirtos naudoti su skaičiais, žodžiai yra svarbi bet kurios skaičiuoklės dalis. Jums reikia žodžių, kad galėtumėte apskaičiuoti, patikrinti ir sekti, ką reiškia kiekvienas duomenų taškas. Kartais ląstelėje nustatomi žodžių skaičiaus apribojimai. Etiketės, mėnesiai, dienos, produktai – jiems visiems sąraše taip pat reikia konkrečių žodžių. Formulės vaidina svarbų vaidmenį skaičiuoklės funkcijoje, o žodžių skaičiui „Google“ skaičiuoklėse to reikia. Kaip ir naudojant IF/THEN teiginius duomenų rinkiniams „Google“ skaičiuoklėse, žodžių skaičiui naudojami COUNTA, SPLIT, SUM, ARRAYFORMULA ir kt. Taigi, ką pareiškimai pateikia „Google“ lapams? Čia yra daugiau informacijos.
Žodžių skaičius „Google“ dokumentuose ir „Google“ skaičiuoklėse
„Google“ dokumentai leidžia lengvai patikrinti žodžių sąrašą bet kuriame dokumente, suskaičiuodami tiek visą dokumentą, tiek turinį, kurį paryškinote pele. Tikrai nesunku išsiaiškinti, kokio ilgio yra Google Doc dokumentas pagal žodžių ilgį, bet, deja (iš pirmo žvilgsnio), tos tradicinės žodžių skaičiavimo parinkties Google skaičiuoklėse nėra. Jei ieškote būdo išsiaiškinti, kiek žodžių yra jūsų „Google“ skaičiuoklių skaičiuoklėje, palyginti su „Google“ dokumentais, yra paprastas sprendimas, kurį gali naudoti visi. Pažiūrėkime.
„Google“ skaičiuoklių žodžių skaičiaus parinktys
„Google“ skaičiuoklių skaičiuoklėse yra galimybė skaičiuoti žodžius dokumente, tačiau tai nėra veiksmas, kurį galima spustelėti, kaip yra Dokumentuose. Nors nėra oficialaus žodžių skaičiavimo įrankio, naudojant formules Skaičiuoklės rodo teksto skaičių konkrečiuose stulpeliuose, eilutėse ir langeliuose.
Teksto skaičiavimas langelyje „Google“ skaičiuoklėse
Skaičiuojant žodžius viename langelyje „Google“ skaičiuoklėse yra 2 skirtingos formulės, pagrįstos konkrečiais poreikiais. Pirmoji toliau parodyta formulė apskaičiuoja bendrą žodžių skaičių langelyje, kai nurodytame diapazone nėra tuščių langelių, pvz., nuo A2 iki A8. Jei tarp nurodyto diapazono yra tuščių langelių, žr. toliau pateiktą antrąją formulę.
1 parinktis: žodžių skaičius langelyje, kai nurodytame diapazone nėra tuščių langelių
Jei norite peržiūrėti žodžių skaičių viename langelyje, kai tarp jų nėra tuščių langelių, naudokite šias instrukcijas.
- Pažymėkite tuščią langelį, kuriame norite rodyti rezultatus, ir įklijuokite šią formulę: =SKAIČIUS(SKILDYMAS(A3, " ") ) kur "A3“ nurodo ląstelę.
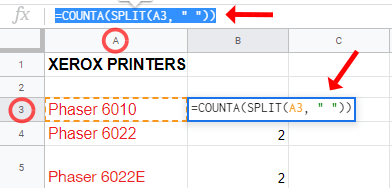
- Spustelėkite ekrano langelį arba paspauskite Enter, kad pritaikytumėte formulę.
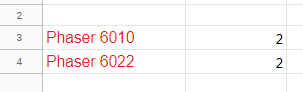
Kaip matote aukščiau, langelyje A3 yra du žodžiai. Čia yra panaudotos formulės, kuri buvo „=SKAIČIAVIMAS(SKILTAS(A3, " ")).”
- COUNTA automatiškai suskaičiuoja žodžius langelyje.
- SKILTAS skaičiuoja viską, kas atskirta tarpu, kaip atskirą duomenų tašką (jūsų turinys gali būti skaičiuojamas kaip žodis, net jei tai tik skaičius).
- A2 verčiama į stulpelį, eilutės numerį, kur "A“ yra stulpelis ir „2“ yra eilutės numeris, sudarantis žodžių skaičių nurodytame langelyje.
2 parinktis: žodžių skaičius langelyje su tuščiomis ląstelėmis nurodytame diapazone
Norėdami peržiūrėti žodžių skaičių langelyje, kai kai kurie langeliai yra tušti nurodytame diapazone, vadovaukitės šiomis instrukcijomis.
- Pažymėkite tuščią langelį, kuriame norite rodyti rezultatus, ir įklijuokite šią formulę: =IF(A2="","",SKAIČIAVIMAS(SKILTAS(A2," "))) kur "A2“ nurodo ląstelę, kurią reikia skaičiuoti.
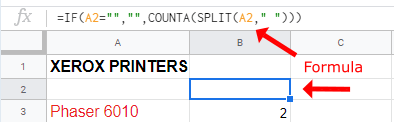
- Spustelėkite ekrano langelį arba paspauskite Enter, kad pritaikytumėte formulę.
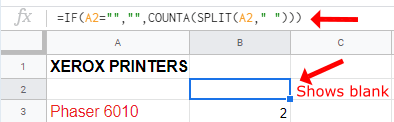
Aukščiau pateiktoje 2 formulėje naudojant komandą „IF“ nustatoma, ar yra tuščių langelių, o jei taip, langeliai neskaičiuojami kaip 1 žodis. 1 formulė skaičiuoja kiekvieną tuščią langelį kaip 1 žodį.

Teksto skaičiavimas stulpelyje lapuose
Galite naudoti langelių metodą, kad suskaičiuotumėte kiekvieną konkrečią langelį, kad gautumėte bendrą žodžių skaičių, tačiau, kaip galite įsivaizduoti didesnių dokumentų atveju, tai užtruks ilgiau, nei galbūt norėsite.
Norėdami tinkamai pateikti savo dokumento žodžių skaičių naudodami daug greitesnį metodą, galite skaičiuoti tekstą lape naudodami kiekvieną stulpelį, o ne kiekvieną langelį.
Formulė, naudojama „Google“ skaičiuoklių žodžių skaičiui stulpeliuose, taip pat turi dvi parinktis, tačiau antroji apima abu skaičiavimus. Užuot gaišę laiką pridėdami dvi skirtingas formules (vieną stulpeliams be tuščių langelių ir kitą stulpeliams su jomis), galite naudoti toliau pateiktą formulę.
=MASKELIŲ FORMULĖ(SUMA(SKAIČIUS(SKAIČIUS(A2:A11, ")))-COUNTBLANK(A2:A11))
Norėdami apskaičiuoti bendrą „Google“ skaičiuoklių žodžių skaičių pagal stulpelį, atlikite šiuos veiksmus:
- Nukopijuokite aukščiau pateiktą formulę: =MASĖLIS(SUMMA(SKAIČIUS(SKILDYMAS(A2:A11), ")))-COUNTBLANK(A2:A11)). Pradėkite nuo lygybės ženklo ir kopijuodami nepaisykite pabaigos taško.
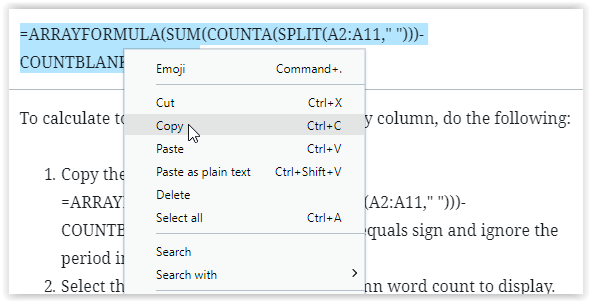
- Pasirinkite langelį, kuriame norite rodyti stulpelio žodžių skaičių.
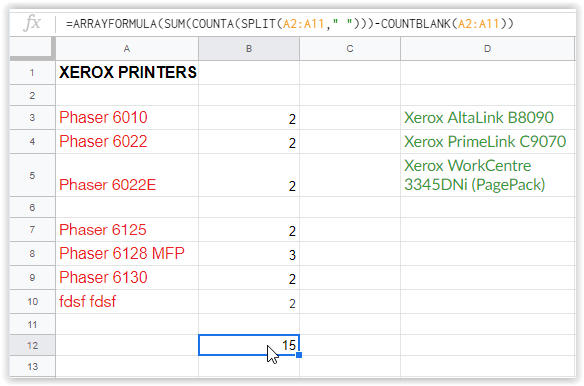
- Dešiniuoju pelės mygtuku spustelėkite teksto laukelį viršuje, kuriame rodomas langelio turinys, tada pasirinkite „Įklijuoti kaip paprastą tekstą“. Tai užtikrina, kad bus įklijuotas tinkamas šriftas ir simboliai.
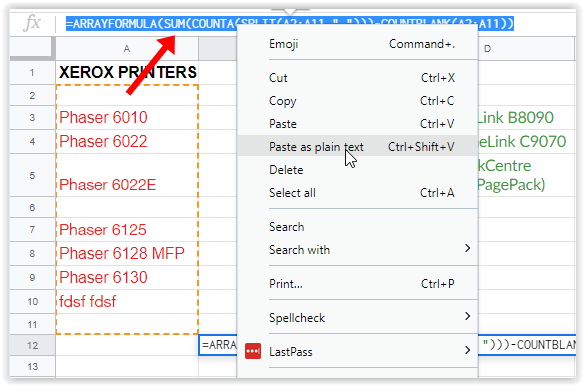
- Redaguokite formulę teksto laukelyje, kad ji atspindėtų teisingą langelių diapazoną, tada paspauskite Enter, kad ją išsaugotumėte. Nespustelėkite kito langelio, kad jį išsaugotumėte, kitaip jis gali pakeisti jūsų langelių diapazoną.
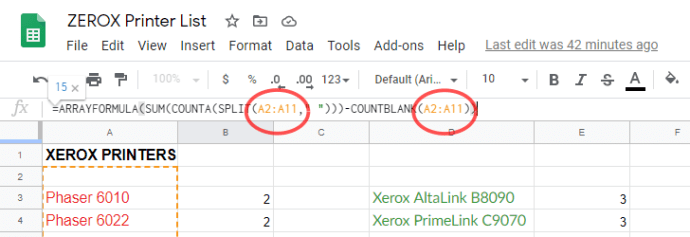
Taip, tai sudėtingesnė formulė, tačiau jos naudojimo būdas yra toks pat paprastas, kaip galite tikėtis iš „Google“ skaičiuoklių. Stulpelių skaičiaus formulė nepaiso tuščių langelių (neskaičiuojant jų kaip 1) ir skaičiuoja žodžius kiekvieno stulpelio langelyje, kad pateiktų bendrą žodžių skaičių nurodytame stulpelių diapazone.
***
Nors gaila, kad jūsų turinys negali būti automatiškai skaičiuojamas, kaip tai gali būti daroma „Google“ dokumentuose, „Google“ skaičiuoklėse naudoti formulės įrankį nėra labai sunku greitai ir lengvai pridėti turinį prie dokumento ir pridėti tam tikrą žodžių skaičių. . Tiesiog greitai pritaikydami formulę galite pasiekti norimus duomenis bet kada.