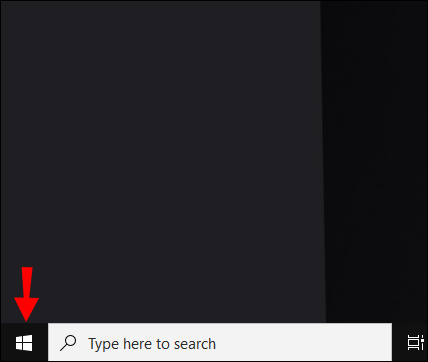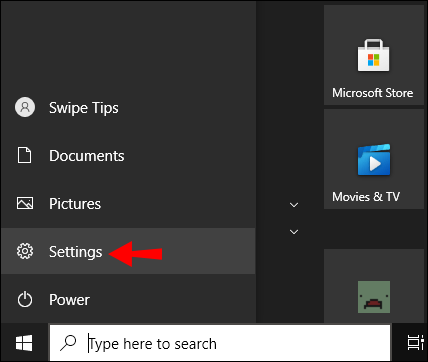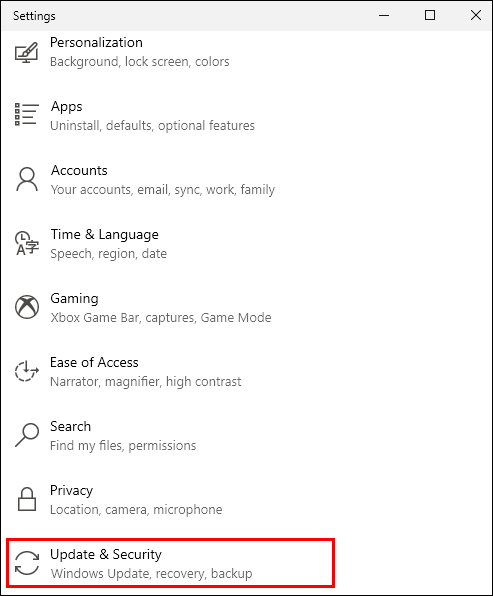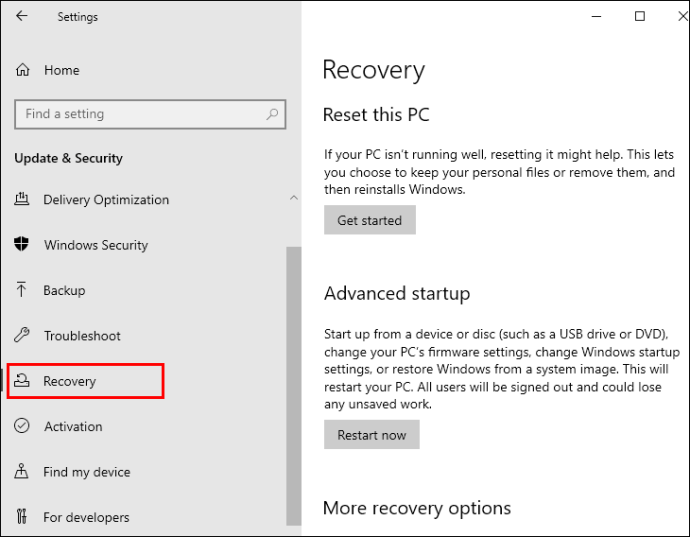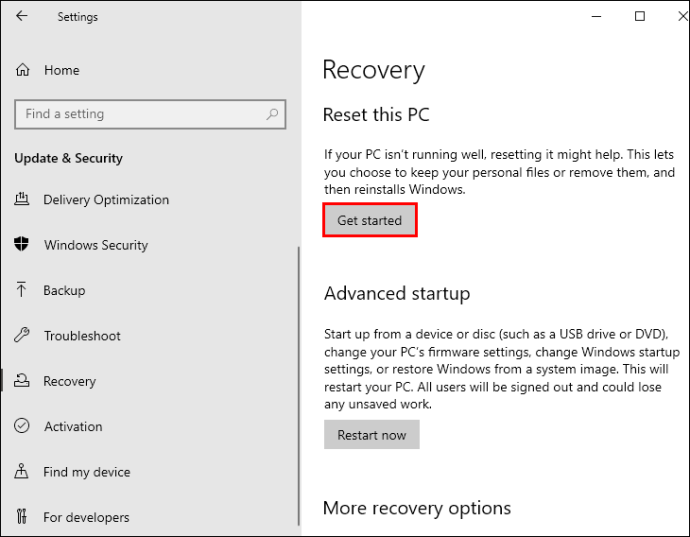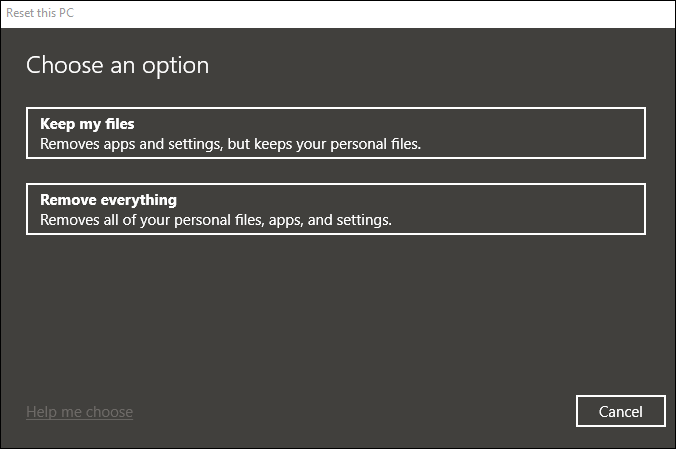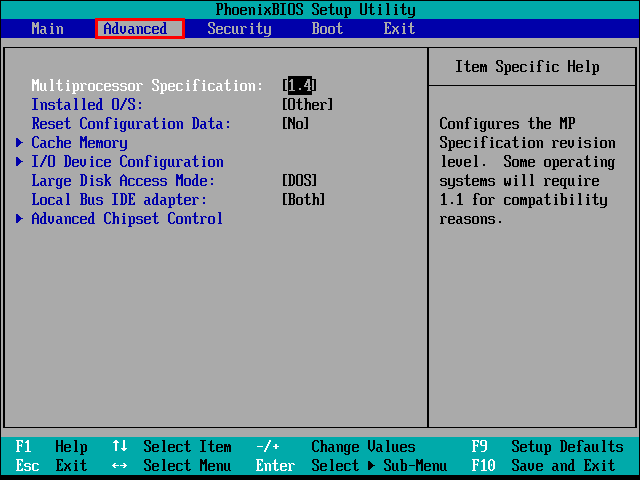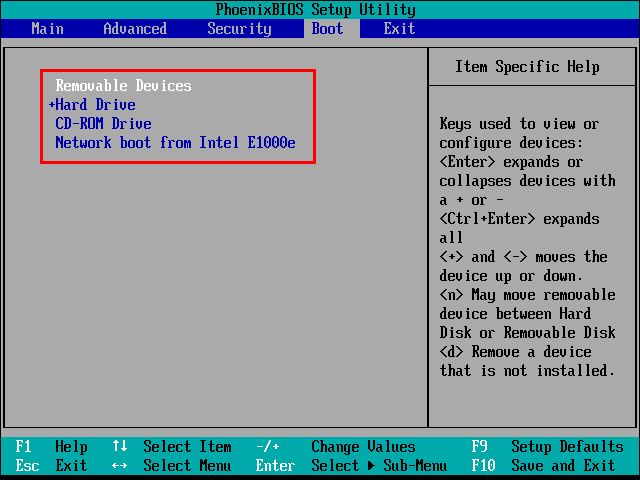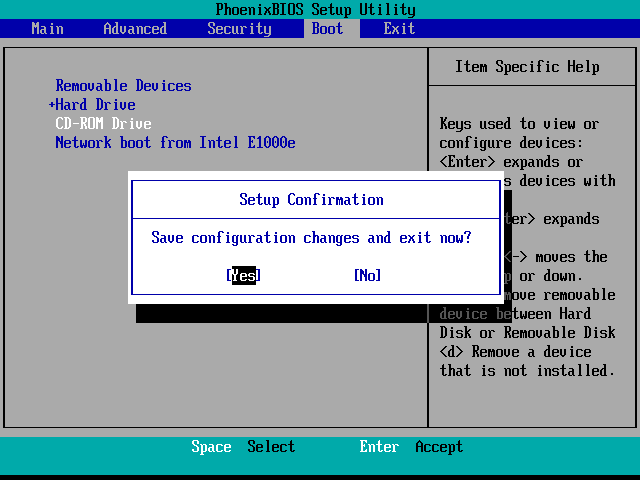Yra daug priežasčių, kodėl norėtumėte išvalyti kompiuterio standųjį diską.

Pavyzdžiui, galbūt įsigijote naują kompiuterį ir norite atsikratyti senojo. Tačiau pirmiausia turite įsitikinti, kad jūsų arba jūsų įmonės ar klientų duomenys nepatenka į netinkamas rankas. Ir geriausias būdas tai padaryti yra nuvalyti standųjį diską.
Kad ir kokia būtų priežastis, šis straipsnis padės atlikti veiksmus, kurių reikia norint greitai ištrinti standųjį diską. Skaitykite toliau, kad sužinotumėte, kaip tai padaryti.
Kaip išvalyti standųjį diską „Windows 10“.
„Windows 10“ naudotojams standžiojo disko valymo procesas bus itin paprastas. Tiesą sakant, atkūrimo įrankis leis jums vienu metu atlikti du dalykus: iš naujo nustatyti kompiuterį, jei jis neveikia tinkamai, ir nuvalyti diską.
Ši parinktis puikiai tinka tiems, kurie planuoja pasilikti kompiuterį ir nori tik padidinti jo greitį ir našumą. Tai leidžia pasirinkti konkrečius aplankus ir failus, kuriuos norite pasilikti, o nustatymo iš naujo procesas jiems nepaveiks.
Štai ką reikia padaryti.
- Spustelėkite Windows piktogramą kairėje užduočių juostos pusėje.
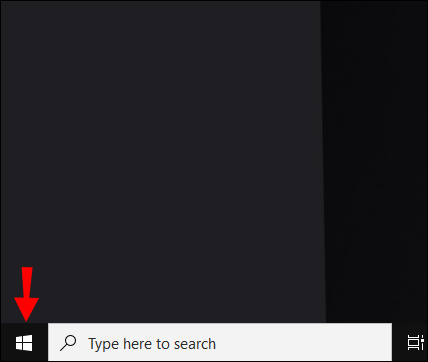
- Slinkite, kad rastumėte „Nustatymai“ arba spustelėkite krumpliaračio piktogramą kairėje meniu pusėje.
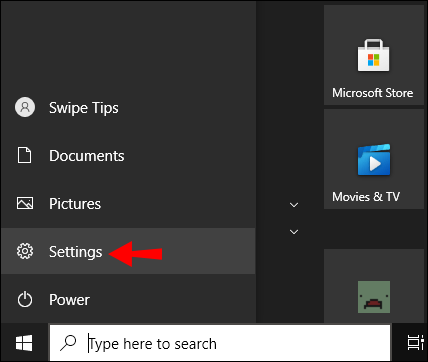
- Lange „Nustatymai“ pasirinkite „Atnaujinti ir sauga“.
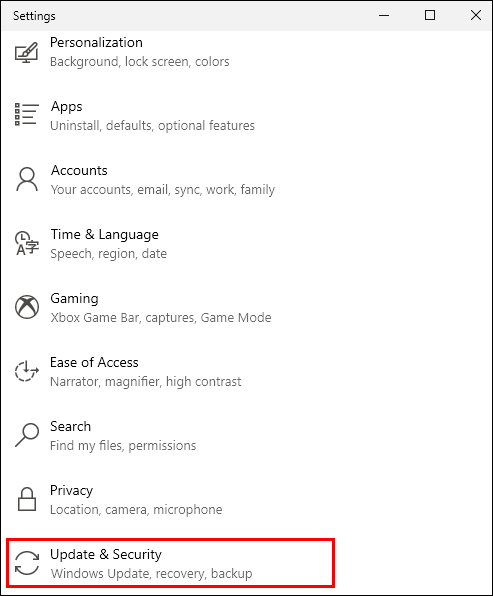
- Spustelėkite „Atkūrimas“ ir eikite į pirmąją parinktį: „Atkurti šį kompiuterį“.
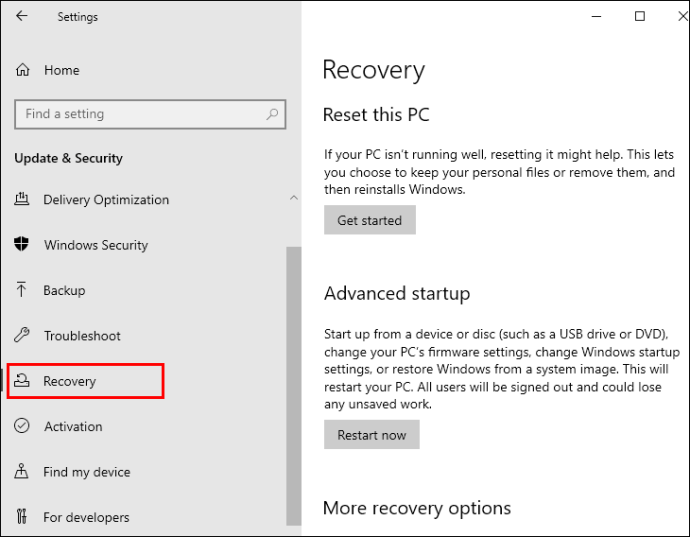
- Norėdami pradėti procesą, spustelėkite toliau esantį mygtuką „Pradėti“.
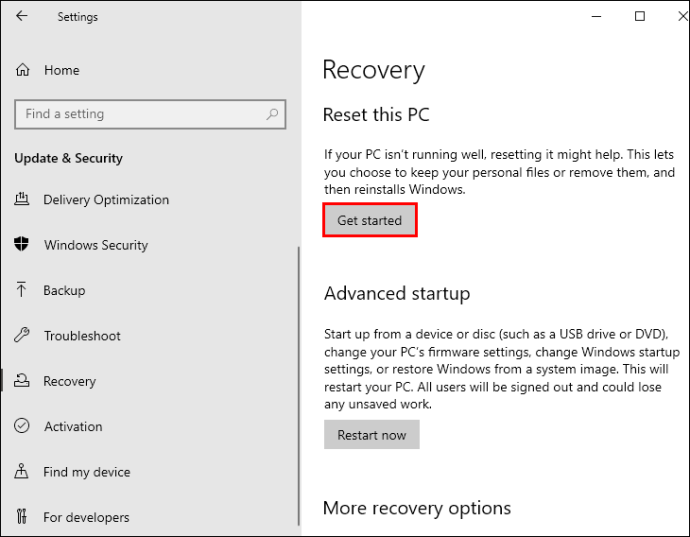
- Iššokančiajame lange spustelėkite asmeninius failus, kuriuos norite pasilikti, o likusius ištrinkite. Arba pasirinkite parinktį, kuri pašalins viską iš kompiuterio.
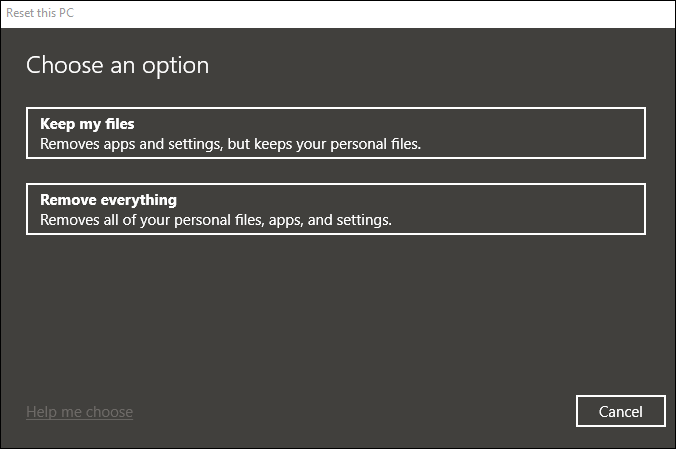
- Bus pradėtas nustatymas iš naujo, o „Windows“ bus įdiegta iš naujo. Dabar galite iš naujo nustatyti kompiuterį arba tiesiog išjungti kompiuterį.
Kaip išvalyti standųjį diską „Windows 8“.
Jei jūsų kompiuteryje veikia „Windows 8“, įsitikinkite, kad sukūrėte visų norimų išsaugoti duomenų atsargines kopijas. Šiuo tikslu galite naudoti „Google“ diską arba kitą debesies paslaugą.
Kai tai padarysite, nuvalykite standųjį diską.
„Windows 8.1“ atveju procesas yra panašus į aprašytą anksčiau.
- Atidarykite langą „Nustatymai“ ir spustelėkite „Keisti kompiuterio nustatymus“.
- Pasirinkite „Atnaujinimas ir atkūrimas“, tada pasirinkite „Atkūrimas“.
- Pamatysite tris galimas parinktis, todėl nuspręskite, ar norite atnaujinti kompiuterį, pašalinti visus duomenis ir iš naujo įdiegti „Windows“, ar pakoreguoti kitus nustatymus.
- Jei planuojate pašalinti visus failus ir programas, pasirinkite parinktį „Pašalinti viską“, o kitame ekrane pasirinkite „Visiškai išvalyti diską“.
- Patvirtinus šį veiksmą, jūsų operacinė sistema bus visiškai išvalyta ir įdiegta iš naujo.
Standartinei „Windows 8“ gali tekti atsisiųsti specialią programą, kuri sunaikina duomenis standžiuosiuose diskuose. Pavyzdžiui, galite pasirinkti „CBL Data Shredder“, kuris visiškai ištrins standųjį diską.
Kaip išvalyti standųjį diską neištrinant „Windows“.
„Windows 8“ ir „Windows 10“ nebus ištrintos iš jūsų kompiuterio, jei vykdysite anksčiau pateiktuose skyriuose pateiktus nurodymus. Kai pasirenkate pašalinti duomenis iš standžiojo disko, operacinė sistema įdiegiama iš naujo ir galite ją nustatyti iš naujo.
Tačiau jei naudojate „Windows 7“, jums reikės operacinės sistemos diegimo disko. Jei jo neturite, turite sukurti atkūrimo skaidinį, kad išsaugotumėte konkrečius standžiojo disko failus. Taip yra todėl, kad šioje „Windows“ versijoje nėra atkūrimo įrankio, kurį turi sudėtingesnės versijos.
Kaip išvalyti standųjį diską „Windows 7“.
- Paleiskite Valdymo skydą.
- Pasirinkite „Atkūrimas“ ir, kai atsidarys naujas ekranas, spustelėkite „Išplėstiniai atkūrimo metodai“.
- Jei sukūrėte atkūrimo skaidinį, pasirinkite pirmąją parinktį. Jei turite diegimo diską, pasirinkite antrą parinktį.
- Jūsų bus paprašyta sukurti atsarginę duomenų kopiją, todėl spustelėkite „Praleisti“.
- „Windows“ bus paleista iš naujo, o tada galėsite iš naujo įdiegti ją pasirinktu būdu.
Kaip išvalyti standųjį diską „Windows XP“.
Norėdami visiškai ir visam laikui ištrinti visus duomenis iš standžiojo disko, turėsite naudoti trečiosios šalies programą, kaip ir Windows 8. Pavyzdžiui, galite pasirinkti EaseUS, kuri pateikiama kartu su nemokama bandomoji versija.

Kaip išvalyti standųjį diską iš BIOS
Negalite išvalyti standžiojo disko tiesiai iš BIOS. Tačiau galite naudoti kompaktinį diską, DVD arba USB, kad paleistumėte kompiuterį ir iš ten nuvalykite standųjį diską.
- Įjunkite kompiuterį ir paspauskite vieną iš šių klavišų: F1, F2, F8 arba Del.
- Įveskite BIOS nustatymus.
- Pasirinkite „Išplėstinės BIOS funkcijos“. Norėdami tai padaryti, galite naudoti rodyklių klavišus.
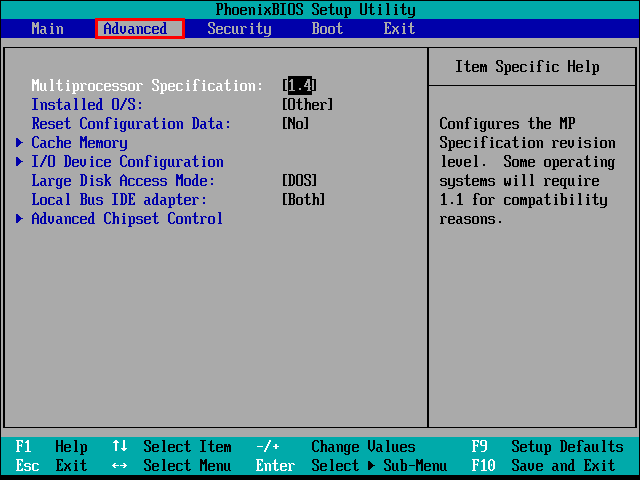
- Pasirinkite įkrovos įrenginį (atsižvelgiant į tai, kurį pasirinkote).
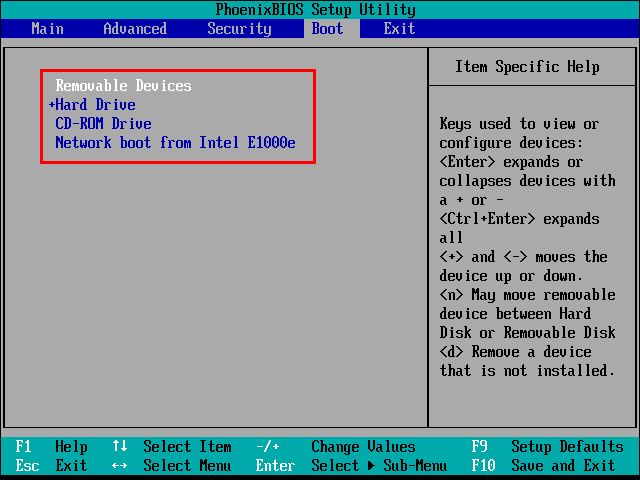
- Dabar išeikite iš šio ekrano ir paleiskite kompiuterį iš naujo.
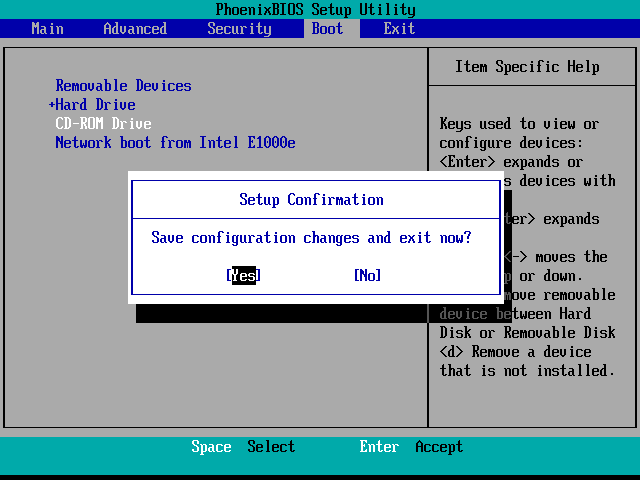
- Įdėkite įrenginį, kurį pasirinkote paleisti iš naujo, ir leiskite kompiuteriui paleisti iš jo.
- Suformatuokite standųjį diską ir viskas.
Kaip išvalyti neveikiančio kompiuterio standųjį diską
Kai kurie žmonės gali to nežinoti, bet įmanoma išvalyti sugedusio kompiuterio standųjį diską.
Paprasčiausias ir greičiausias būdas tai padaryti yra naudoti trečiosios šalies programą, pvz., Darik's Boot ir Nuke, žinomą kaip DBN. Tai populiarus tarp kompiuterių vartotojų visame pasaulyje ir gali būti atliktas per kelias minutes.

Kaip išvalyti standųjį diską „Mac“.
Jei norite išvalyti „macOS“ standųjį diską, vadovaukitės šiomis instrukcijomis.
- Iš naujo paleiskite kompiuterį.
- Prieš pamatydami Apple logotipą ekrane, vienu metu paspauskite CMD (Command) ir R klavišus. Ekrane pasirodys meniu. Pasirinkite „Disk Utility“, tada „Continue“.
- Pasirinkite diską, kurį norite ištrinti, ir pasirinkite „Ištrinti“.
- Dabar skiltyje „Saugos parinktys“ pasirinkite norimų perrašymų skaičių (7 važiavimai yra saugiausias pasirinkimas, bet galite pasirinkti pagal savo poreikius).
- Spustelėkite „Gerai“, kad patvirtintumėte.
Papildomi DUK
Štai keletas atsakymų į dažniausiai užduodamus klausimus.
Kokia yra geriausia programinė įranga, skirta išvalyti standųjį diską?
Dvi programos, kurias paminėjome šiame straipsnyje – CBL Data Shredder ir EaseUS – turi puikią reputaciją. Juos paprasta atsisiųsti ir naudoti. CBL įrankis yra nemokamas, o EaseUS siūlo tik nemokamą bandomąją versiją.
Ar gamyklinių parametrų atkūrimas nuvalo standųjį diską?
Ne. Atkūrus gamyklinius duomenis duomenys išsaugomi, kad juos būtų galima atkurti. Kita vertus, kai išvalysite standųjį diską, pašalintų failų ir programų niekaip nepavyks atkurti.
Ar standžiojo disko nuvalymas pašalina viską?
Priklausomai nuo jūsų kompiuterio operacinės sistemos ir pasirinktos parinkties, standžiojo disko nuvalymas iš tikrųjų gali pašalinti viską. Tačiau jei norite išsaugoti asmeninius failus ir tik pašalinti programas bei atkurti pradinius nustatymus, tai galite padaryti, pavyzdžiui, „Windows 8“ ir „Windows 10“.
Kaip nuvalyti SSD?
Valydami SSD diską, gana lengva netyčia ištrinti tai, ko nenorėjote, arba nepavykti tinkamai sukurti atsarginės duomenų kopijos. Štai kodėl saugiausias ir paprasčiausias būdas išvalyti SSD yra naudoti gamintojo paslaugų programas.u003cbru003ePavyzdžiui, jei turite Samsung SSD, galite naudoti u003ca href=u0022//www.samsung.com/semiconductor/minisite/ssd/ download/tools/u0022 target=u0022_blanku0022 rel=u0022noreferrer noopeneru0022u003eSamsung Magician Softwareu003c/au003e.
Įsitikinkite, kad tikrai norite tai padaryti
Valydami standųjį diską reikia atsiminti du dalykus: įsitikinkite, kad žinote, kodėl norite tai padaryti, ir, jei reikia, nepamirškite iš anksto sukurti atsarginių duomenų kopijų.
„Windows 8“ ir „Windows 10“ naudotojai turi lengvesnę užduotį, nes yra galimybė saugoti konkrečius duomenis. Vis dėlto, nesvarbu, ar norite viską ištrinti, ar ne, turite įsitikinti, kad tai tikrai tai, ką norite padaryti. Kai padarysite paskutinį paspaudimą, kelio atgal nebebus. Pirmiausia apsvarstykite kitas parinktis, pvz., kompiuterio atkūrimą į pradinius gamyklinius nustatymus.
Kokią operacinę sistemą naudoja jūsų kompiuteris? Kaip manote, kurį iš būdų pasirinksite? Praneškite mums toliau pateiktame komentarų skyriuje.