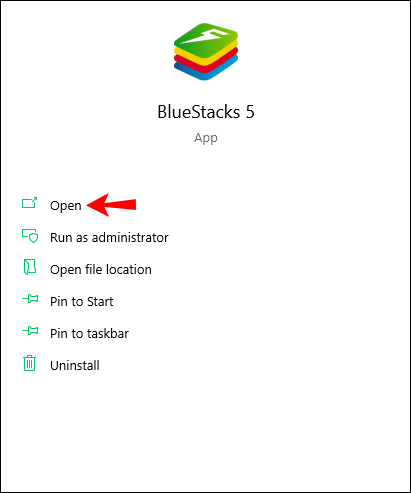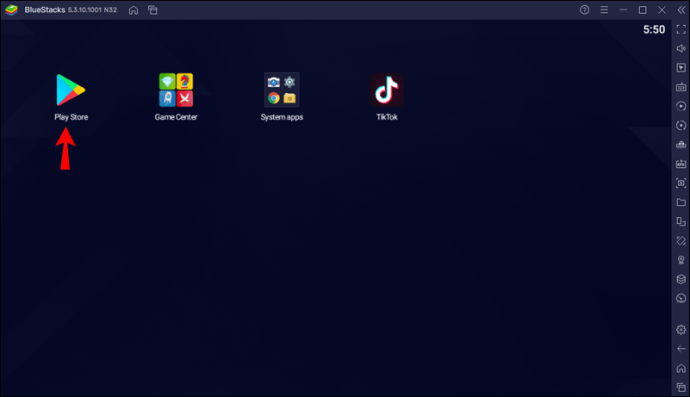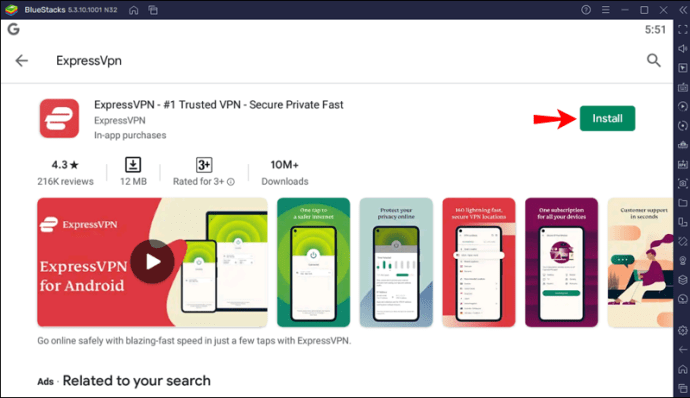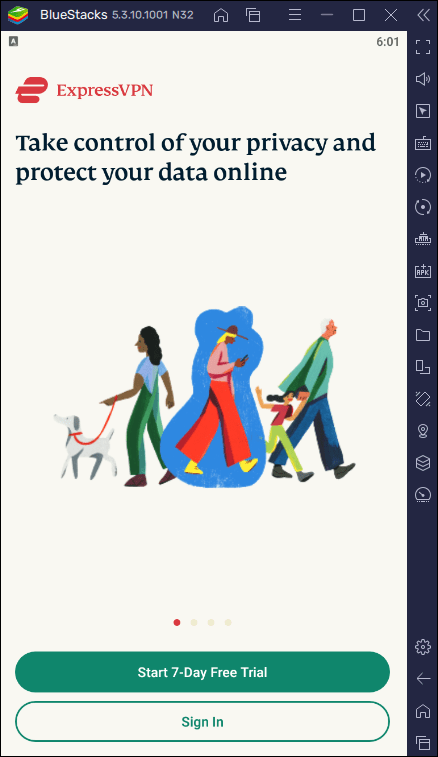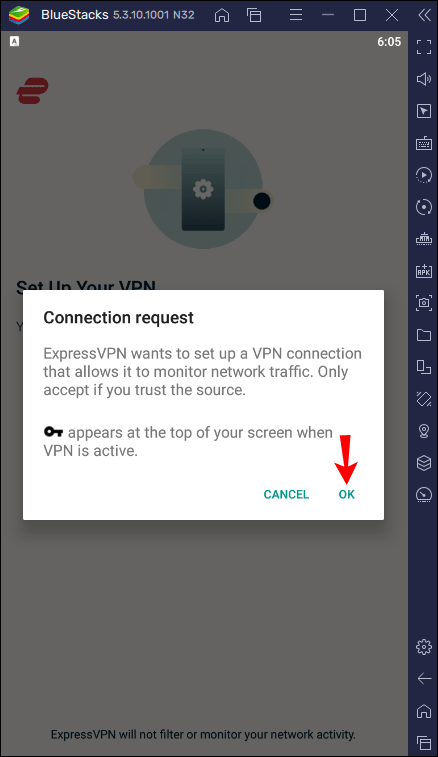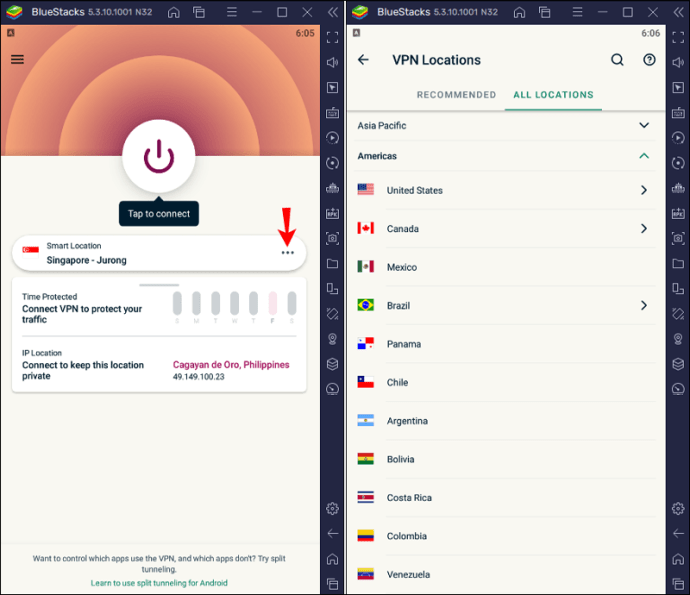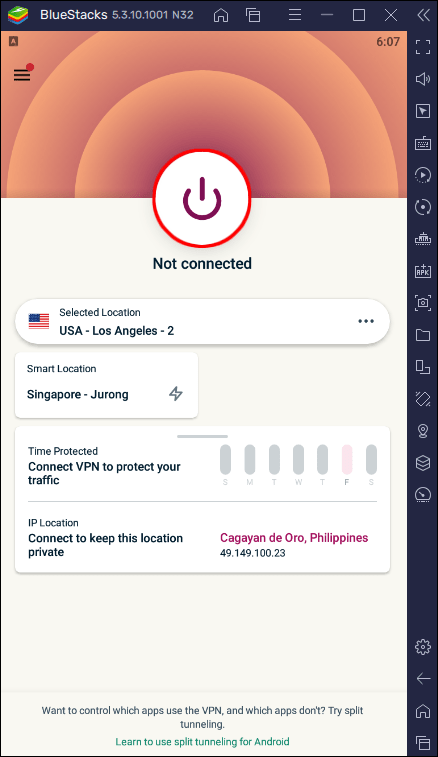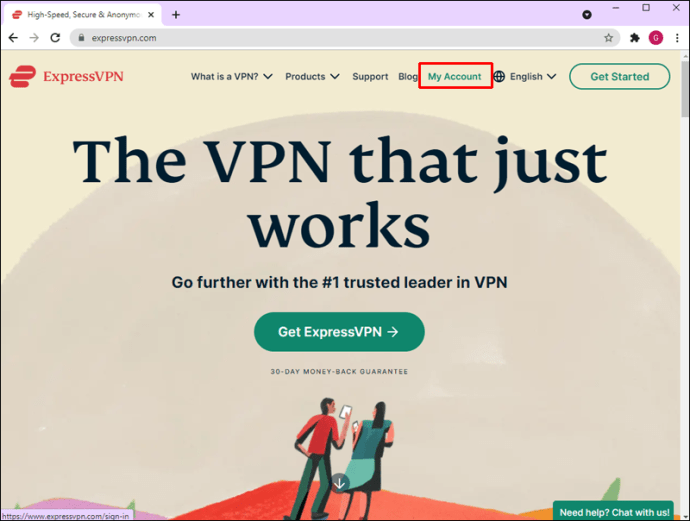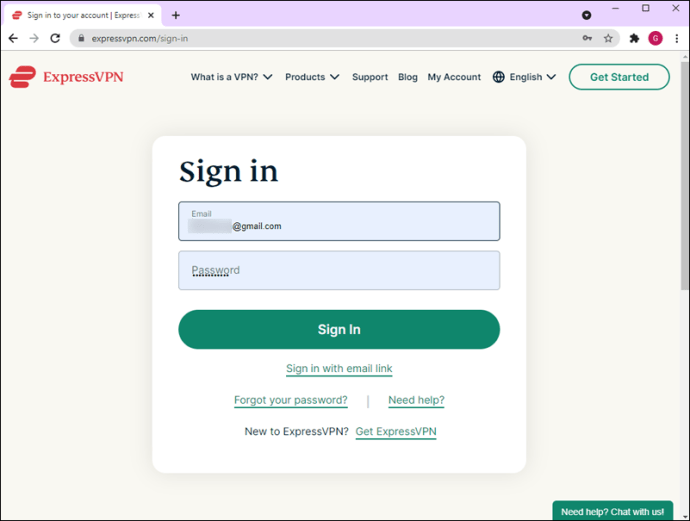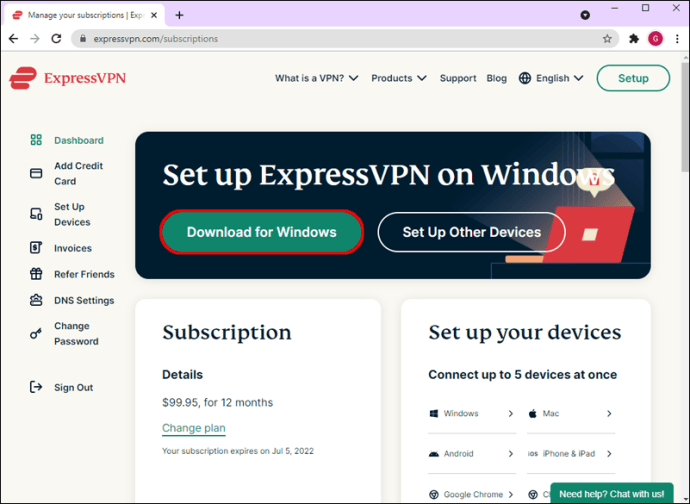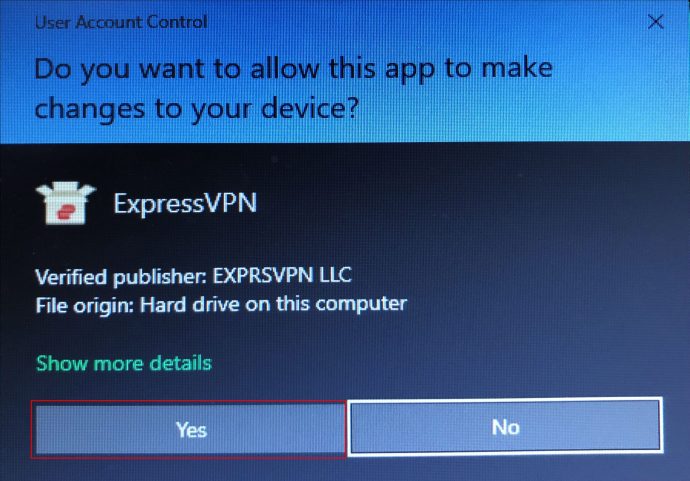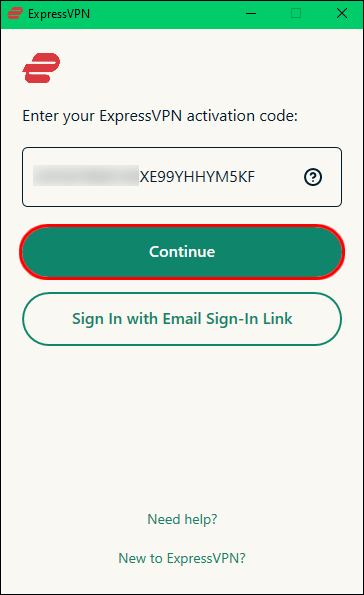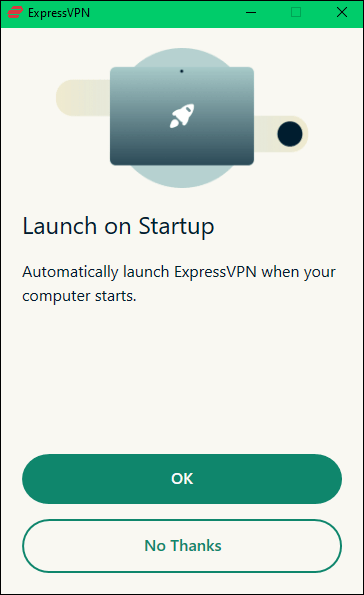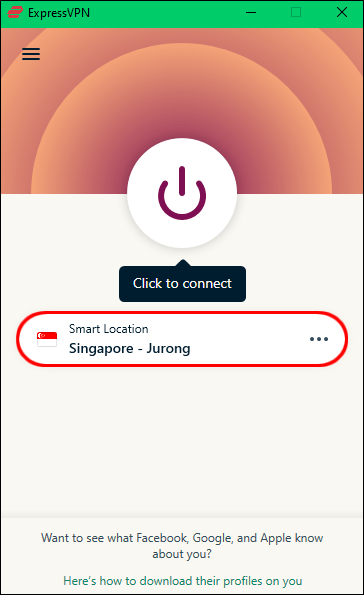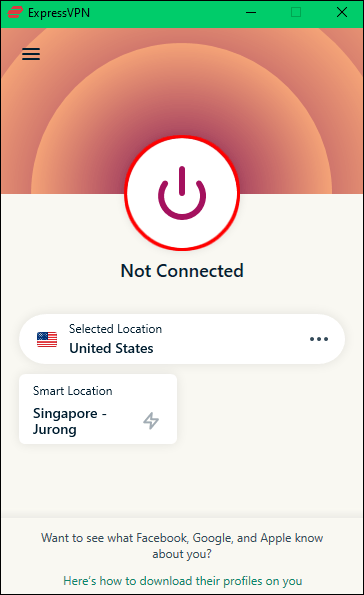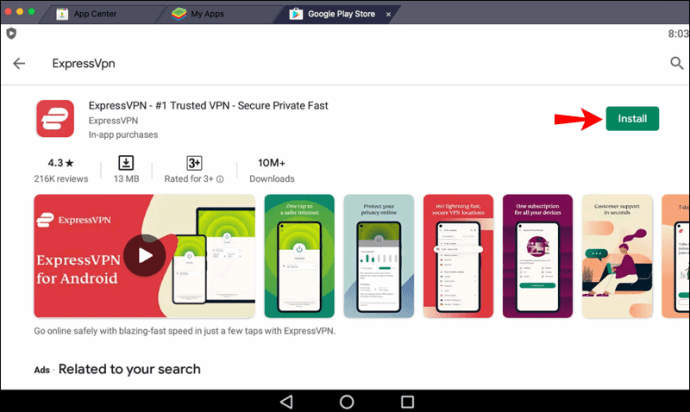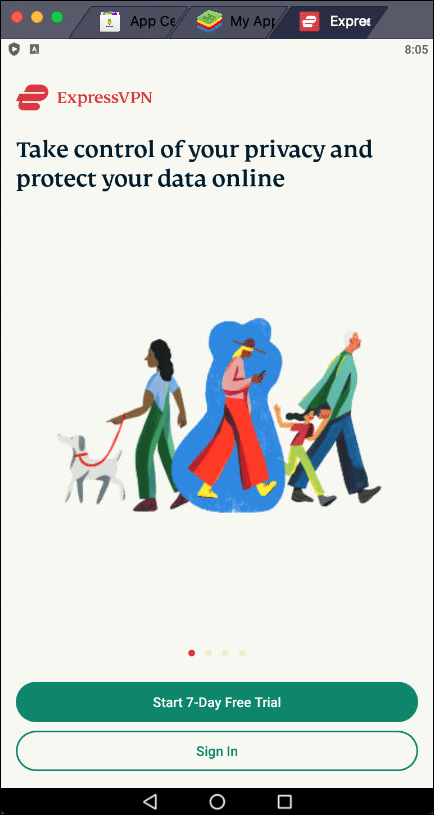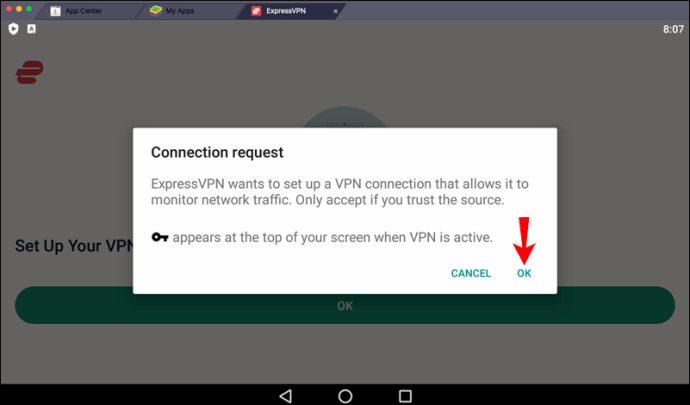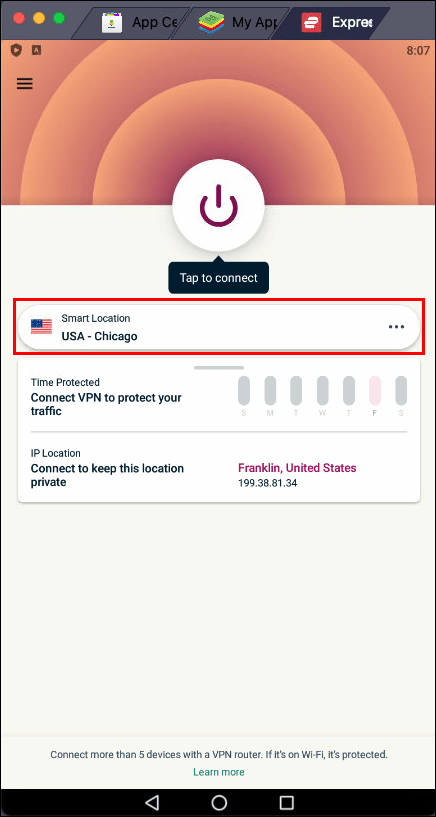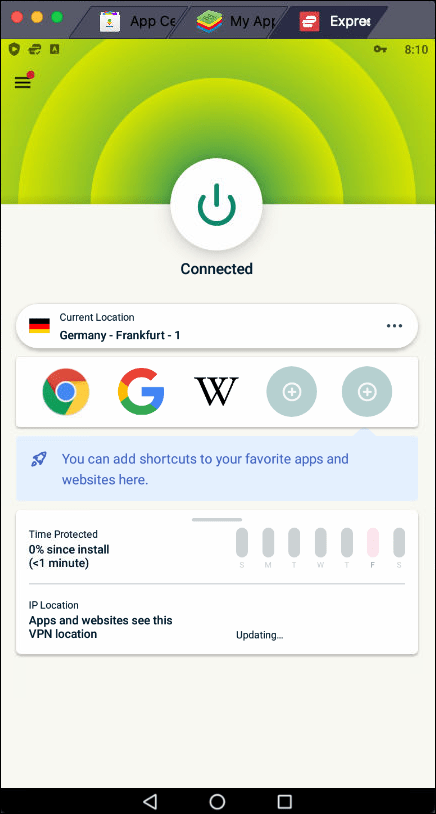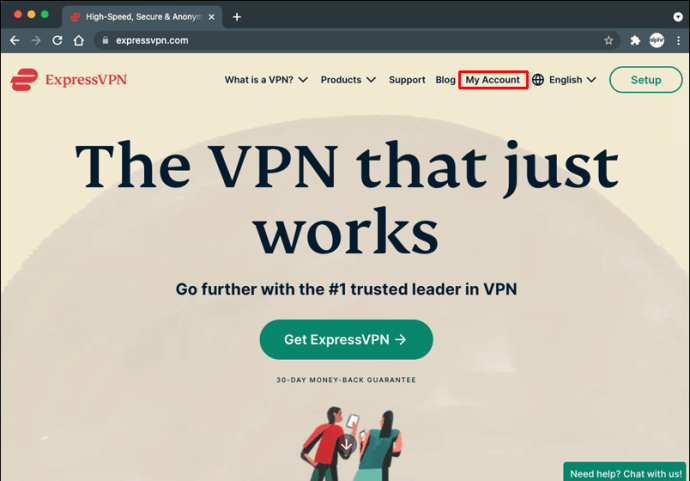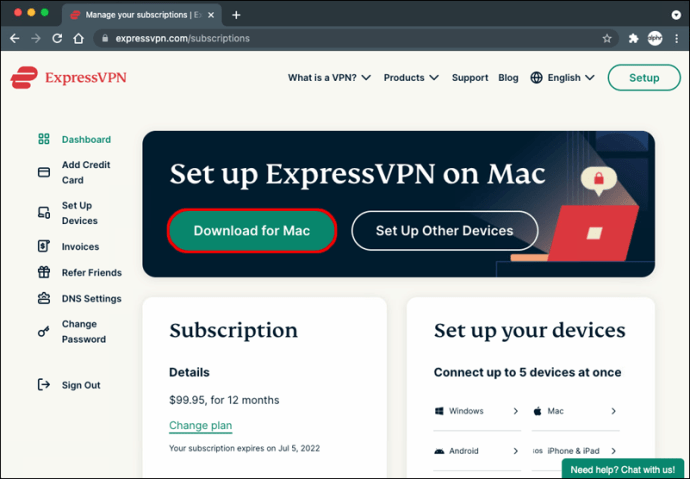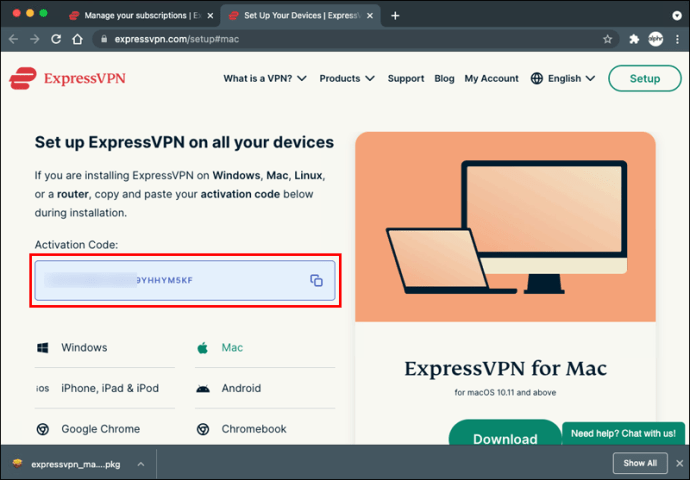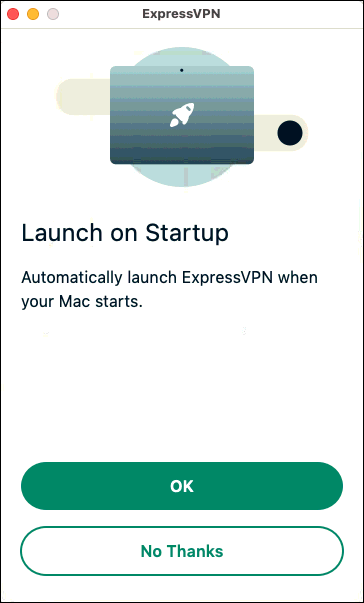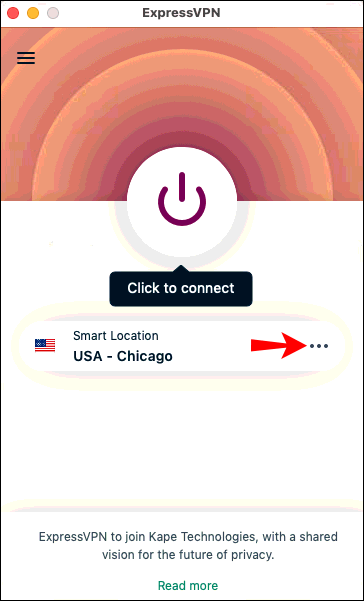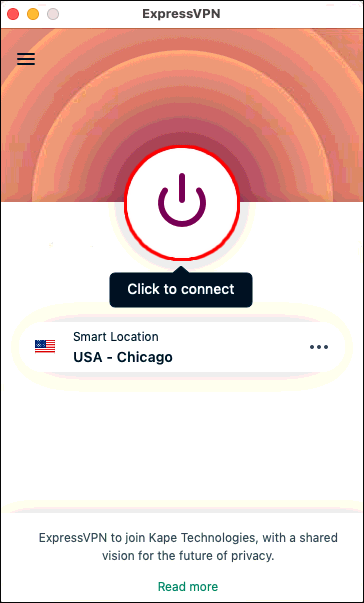Ar ieškote būdo apsaugoti savo privatumą naudodami „BlueStacks“? Jei taip, turime sprendimą: naudoti virtualų privatų tinklą (VPN). Tai ne tik padidins jūsų privatumą internete, bet ir suteiks prieigą prie apribotų programų ir svetainių.

VPN yra puikus būdas užtikrinti, kad galėtumėte naršyti internete, niekam nestebint jūsų veiklos. Jei norite sužinoti daugiau, atėjote į tinkamą vietą. Šiame straipsnyje bus aptarta, kaip naudoti VPN su „BlueStacks“ asmeniniame arba „Mac“ kompiuteryje ir paaiškinta daugybė jo pranašumų.
Kaip naudoti VPN naudojant „BlueStacks“ „Windows“ kompiuteryje?
„BlueStacks“ konvertuoja „Windows“ kompiuterį į „Android“ centrą ir leidžia atsisiųsti programas iš „Play“ parduotuvės. Nesvarbu, ar norite apsaugoti savo privatumą, ar pasiekti skirtingas svetaines, rekomenduojame naudoti „ExpressVPN“.
Ribotas pasiūlymas: 3 mėnesiai NEMOKAMAI! Gaukite ExpressVPN. Saugus ir draugiškas srautiniam perdavimui.30 dienų pinigų grąžinimo garantija
„ExpressVPN“ yra viena populiariausių VPN paslaugų, užtikrinanti saugumą visuose jūsų įrenginiuose.
Ją nustatyti paprasta ir galite tai padaryti dviem būdais: įdiekite jį tiesiai į savo kompiuterį, kad pritaikytumėte jį visam srautui, arba įdiekite „Android“ versiją „BlueStacks“. Rekomenduojame jį įdiegti savo kompiuteryje, nes turėsite aukštesnį saugos lygį. Be to, turėsite daugiau galimų funkcijų ir galėsite naudoti VPN paslaugą ir kitais tikslais. Nors „ExpressVPN“ diegimas tiesiai kompiuteryje yra saugesnis pasirinkimas, peržiūrėsime ir jo diegimo „Android“ įrenginyje veiksmus.
Jei norite įdiegti „ExpressVPN“ naudodami „BlueStacks“, atlikite toliau nurodytus veiksmus.
Ribotas pasiūlymas: 3 mėnesiai NEMOKAMAI! Gaukite ExpressVPN. Saugus ir draugiškas srautiniam perdavimui.30 dienų pinigų grąžinimo garantija
- Savo kompiuteryje paleiskite „BlueStacks“.
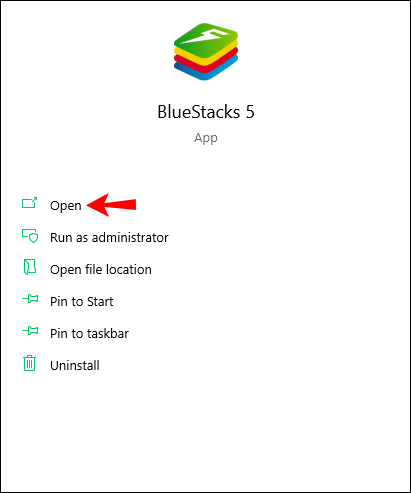
- Apsilankykite „ExpressVPN“ ir prisiregistruokite gauti paskyrą.
- Eikite į „Play“ parduotuvę.
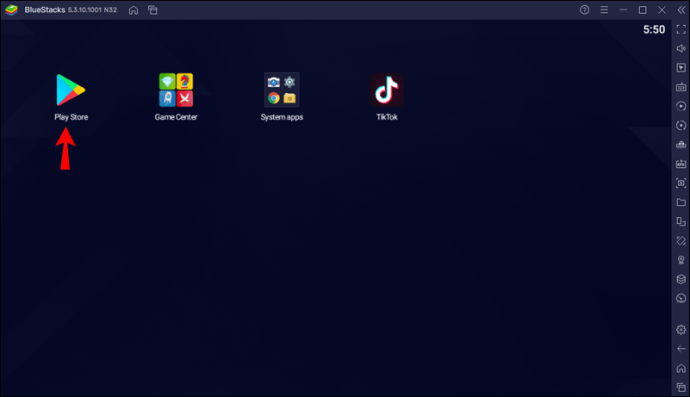
- Ieškokite „ExpressVPN“ ir įdiekite jį.
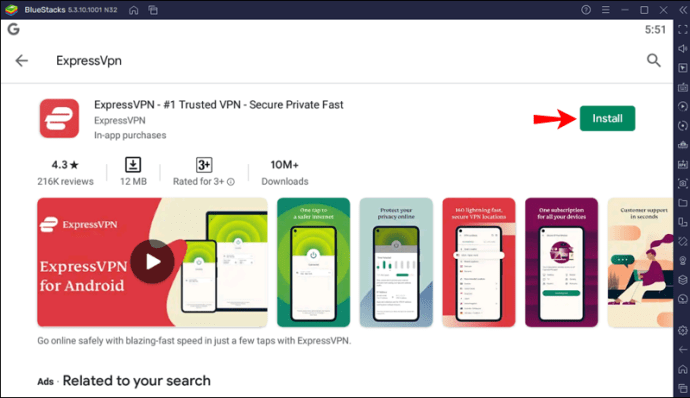
- Kadangi jau susikūrėte paskyrą naudodami mūsų nuolaidą, spustelėkite „Prisijungti“ ir įveskite savo el. pašto adresą bei slaptažodį.
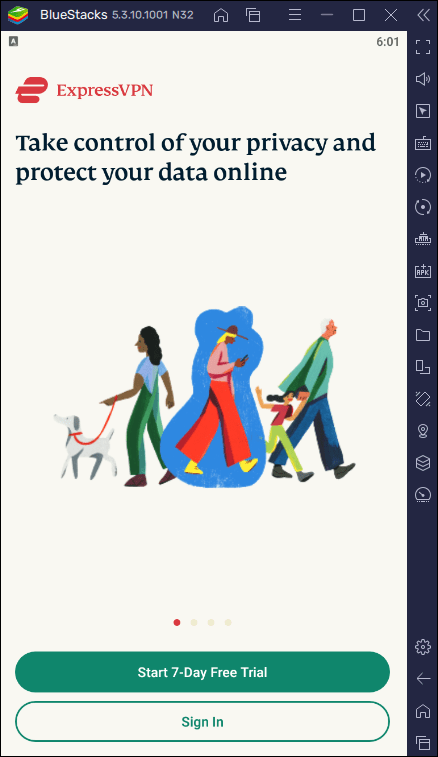
- Kai ekrane pasirodys iššokantis pranešimas, kuriame prašoma leidimo nustatyti VPN ryšį, paspauskite „Gerai“, kad patvirtintumėte.
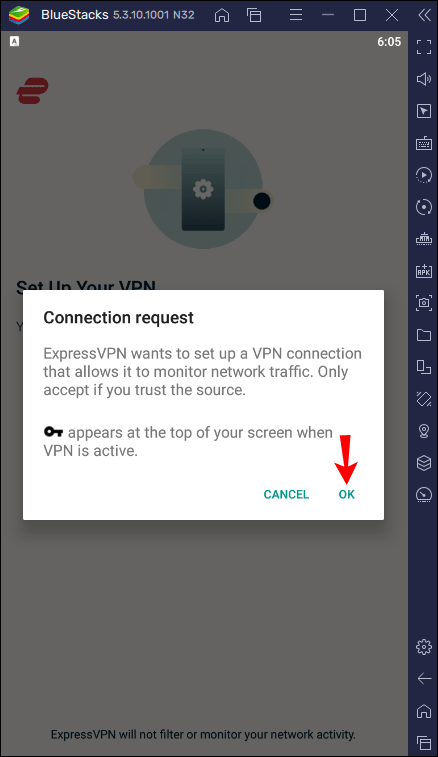
- Pagal numatytuosius nustatymus „ExpressVPN“ prijungs jus prie optimalios „Išmaniosios“ vietos. Tai galite pakeisti paspausdami tris taškus dešinėje. Taip pat galite pasirinkti rekomenduojamas vietas su geriausiu ryšiu ir greičiu arba pereiti į skirtuką „Visos vietos“.
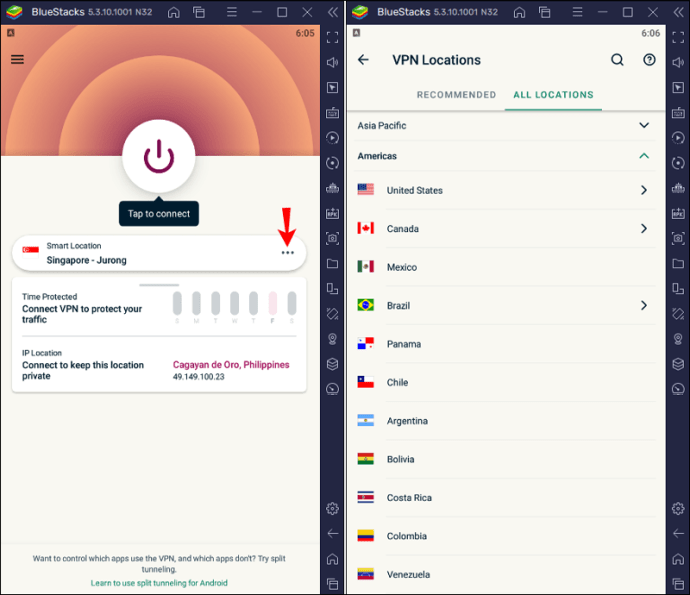
- Bakstelėkite maitinimo piktogramą, kad prisijungtumėte prie VPN serverio.
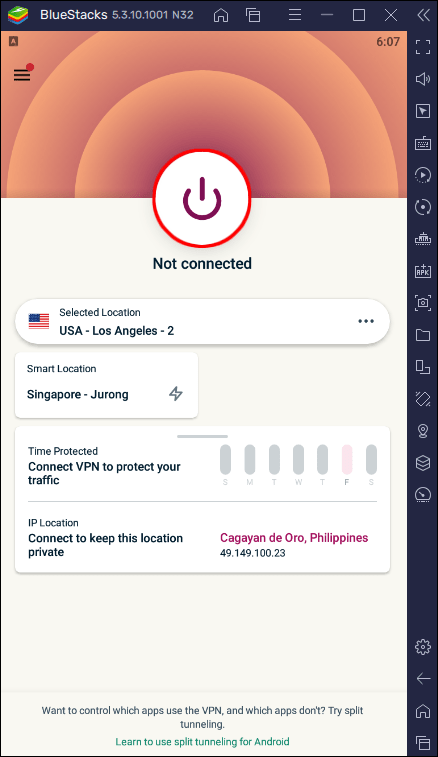
Dabar galite naudoti „BlueStacks“ su VPN. Atminkite, kad jei atlikote šiuos veiksmus, VPN pasiekiamas tik „BlueStacks“. Tai gera parinktis, jei norite apsaugoti savo privatumą programoje, bet toliau naršyti internete naudodami savo IP adresą.
Kaip minėta, kitas būdas yra įdiegti „ExpressVPN“ kompiuteryje ir paleisti „BlueStacks“. Štai kaip tai padaryti:
- Atidarykite naršyklę, eikite į „ExpressVPN“ svetainę ir pasirinkite „Mano paskyra“.
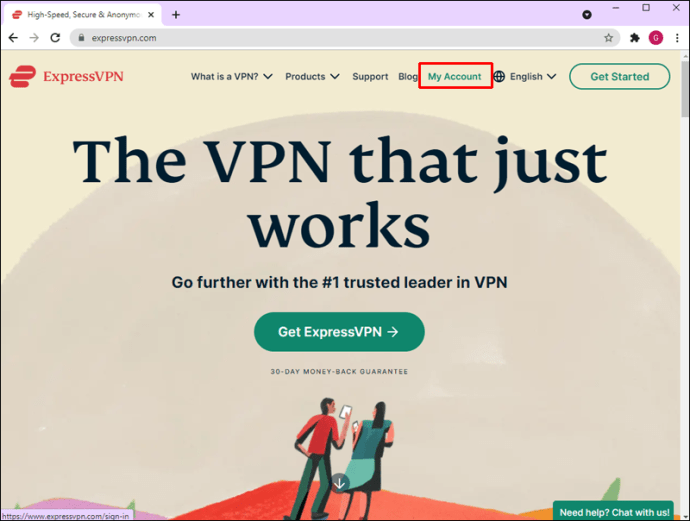
- Jei neturite paskyros, susikurkite ją ir įsigykite pageidaujamą prenumeratos planą. Jei turite paskyrą, paspauskite „Prisijungti“.
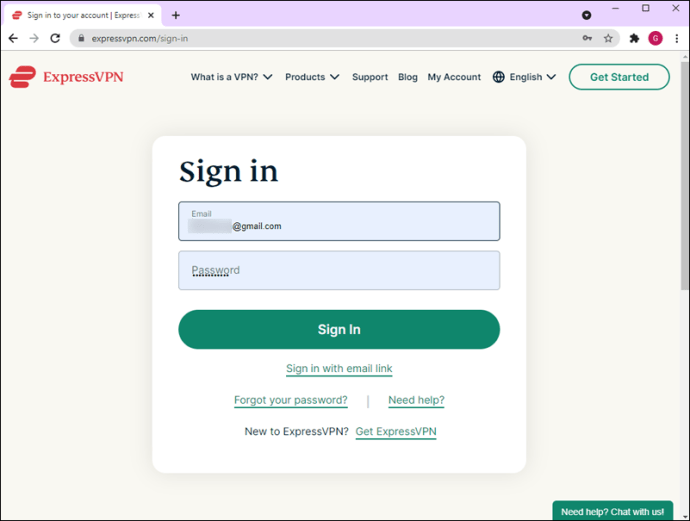
- Paspauskite „Atsisiųsti Windows“ ir nukopijuokite aktyvinimo kodą.
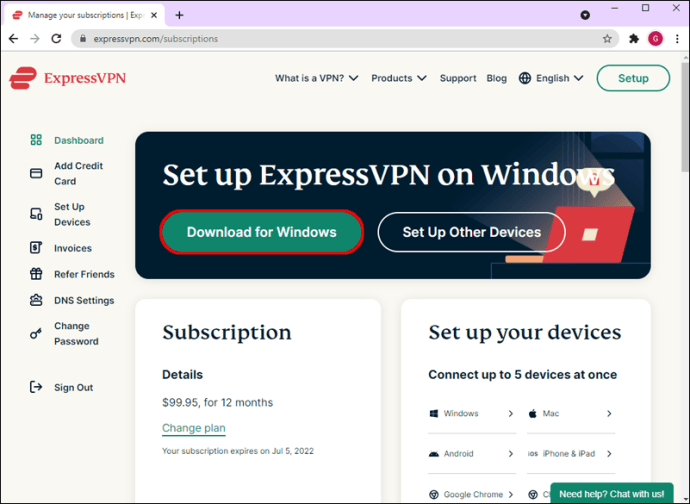
- Spustelėkite „Atsisiųsti“. Iššokančiajame pranešime bus paklausta, ar norite leisti programai atlikti kompiuterio pakeitimus. Paspauskite „Taip“.
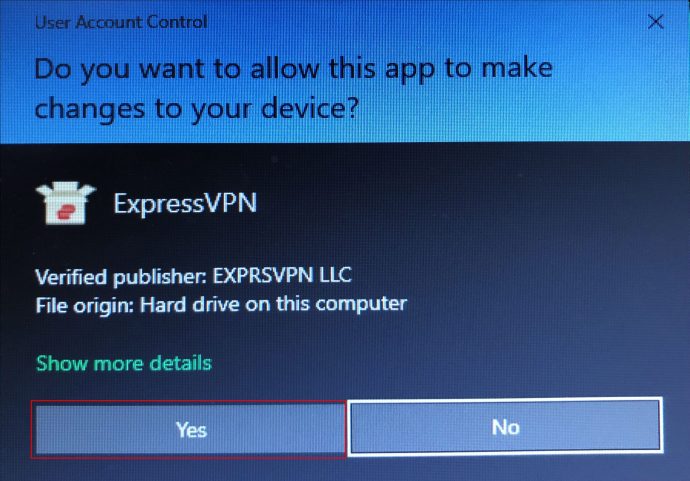
- Įdiegę „ExpressVPN“, pamatysite pasveikinimo ekraną su trumpomis instrukcijomis. Du kartus paspauskite „Tęsti“, tada paspauskite „Nustatyti VPN“.
- Kai bus paprašyta leisti programai atlikti kompiuterio pakeitimus, paspauskite „Taip“. Naudokite aktyvinimo kodą ir paspauskite „Tęsti“.
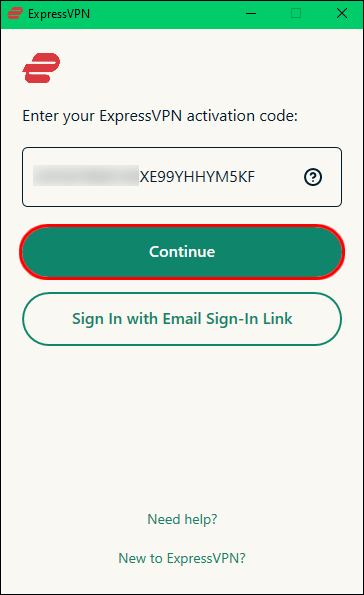
- Pasirinkite, ar norite, kad „ExpressVPN“ būtų paleistas kiekvieną kartą, kai įjungiate kompiuterį. Šiuos nustatymus taip pat galėsite tinkinti vėliau.
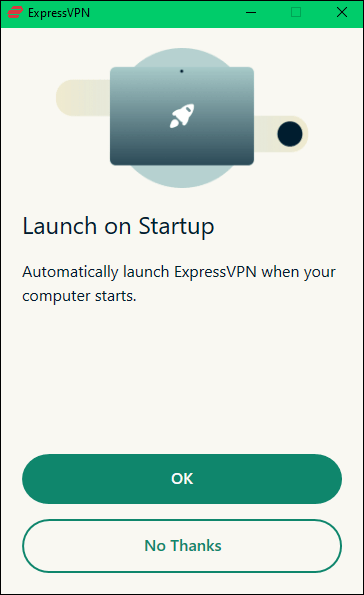
- Programėlėje yra „Išmaniosios vietos“ funkcijos, kurios pagal numatytuosius nustatymus pasirenka optimalią jūsų kompiuterio vietą. Jei norite jį pakeisti, paspauskite tris taškus dešinėje.
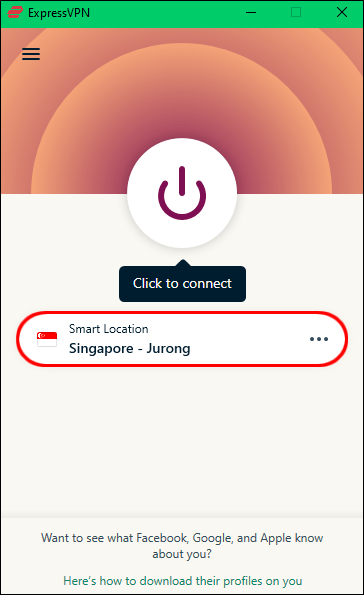
- Norėdami prisijungti, paspauskite maitinimo mygtuką.
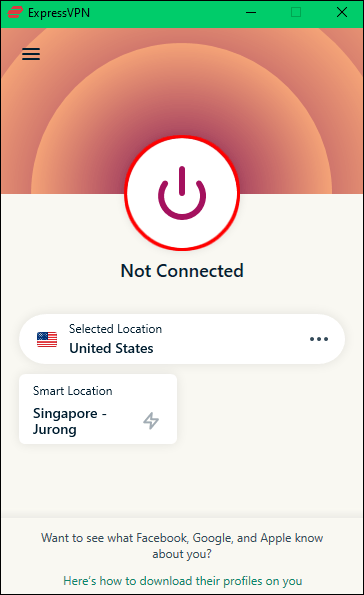
Kaip naudoti VPN su „BlueStacks“ „Mac“.
Jei naudojate „Mac“ įrenginį, galite lengvai konvertuoti jį į virtualų „Android“ centrą naudodami „BlueStacks“. VPN naudojimas su BlueStacks garantuoja jūsų privatumą ir neleidžia niekam stebėti jūsų veiklos.
Ribotas pasiūlymas: 3 mėnesiai NEMOKAMAI! Gaukite ExpressVPN. Saugus ir draugiškas srautiniam perdavimui.30 dienų pinigų grąžinimo garantija
Pirmiausia galite paleisti „BlueStacks“ ir įdiegti VPN, pvz., „ExpressVPN“, skirtą „Android“, naudodami „Play Store“ arba įdiegti „ExpressVPN“ savo „Mac“ įrenginyje. Pasirinkite pirmąją parinktį, jei norite naudoti VPN tik „BlueStacks“ ir toliau naudoti savo IP adresą kitai veiklai. Tačiau atminkite, kad turėsite mažiau funkcijų, o saugos lygis nebus toks aukštas.
Štai kaip įdiegti „ExpressVPN“ „BlueStacks“:
- „Mac“ įrenginyje atidarykite „BlueStacks“.
- Eikite į „Play Store“ ir atsisiųskite „ExpressVPN“ programą.
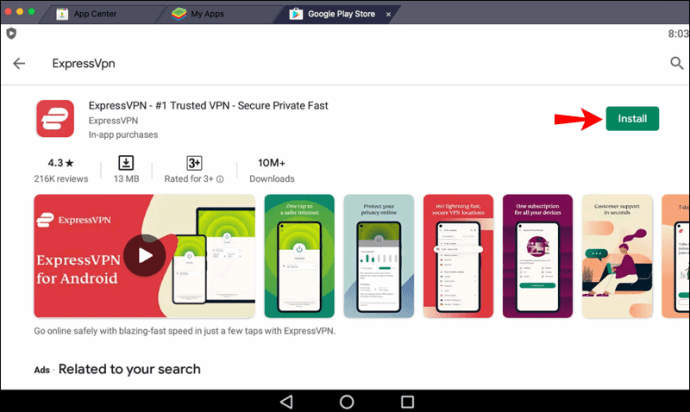
- Paspauskite „Prisijungti“ ir įveskite savo el. pašto adresą bei slaptažodį, nes prisiregistravote naudotis mūsų nuolaida.
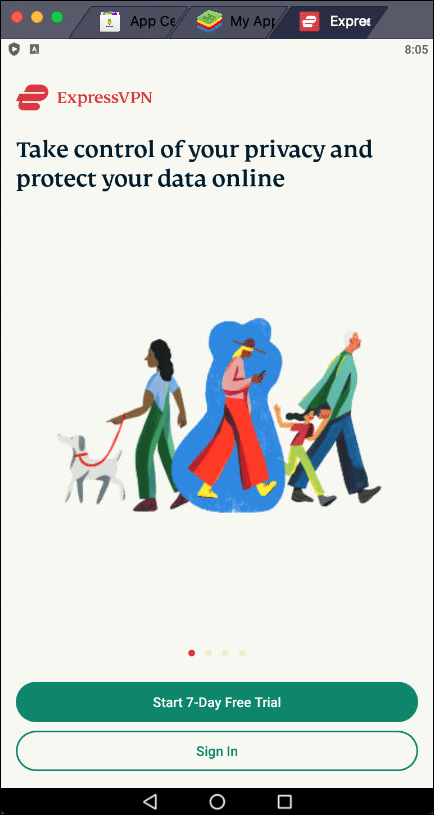
- Paspauskite „Gerai“, kad galėtumėte nustatyti VPN ryšį.
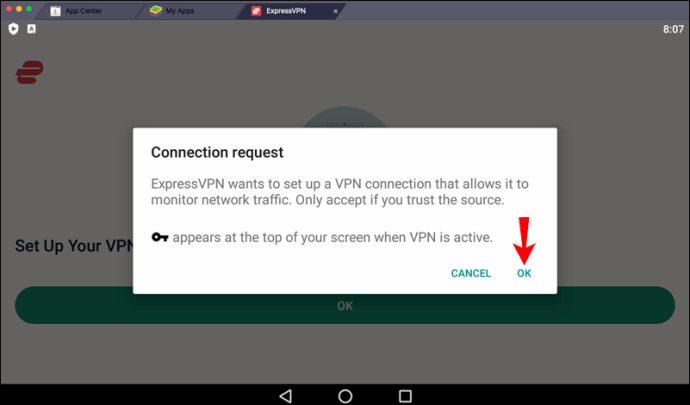
- Būsite automatiškai prijungti prie „Išmaniosios vietos“. Norėdami jį pakeisti, paspauskite tris taškus dešinėje. Skirtuke „Rekomenduojamos“ esančios vietos yra tos, kurių ryšys ir greitis yra geriausias. Jei turite omenyje konkrečią sritį, paspauskite „Visos vietos“ ir pasirinkite ją.
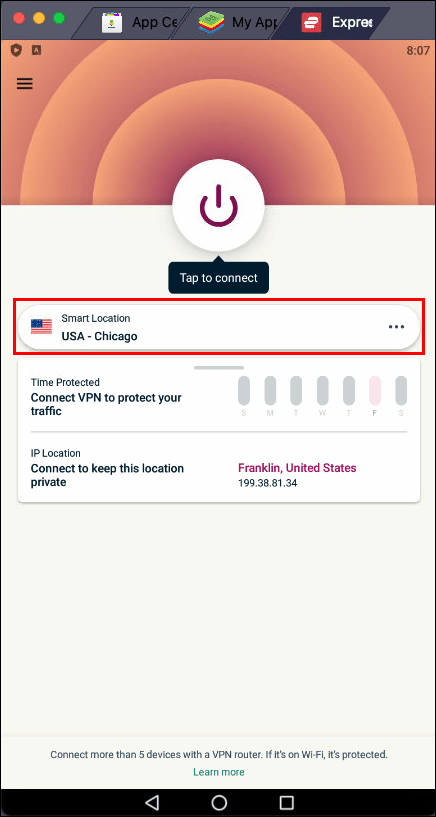
- Kai nustatysite pageidaujamą vietą, paspauskite maitinimo piktogramą, kad prisijungtumėte.
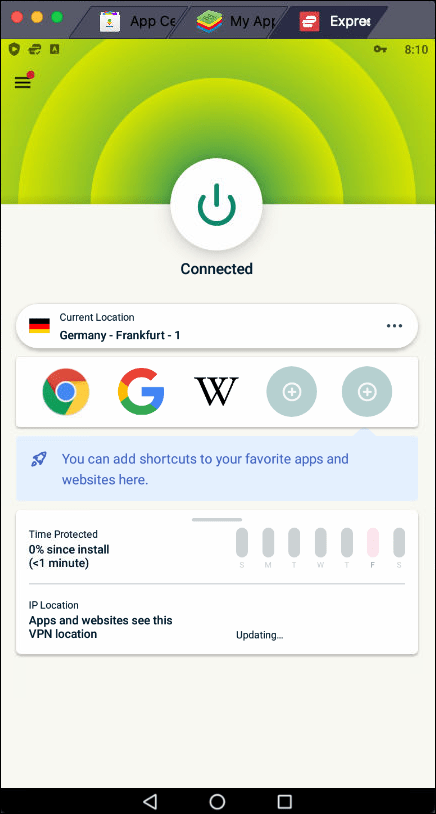
Įdiegę „ExpressVPN“ per „BlueStacks“, būsite apsaugoti tik tada, kai naudosite programą.
Jei norite įdiegti „ExpressVPN“ tiesiai į „Mac“, galėsite jį naudoti su „BlueStacks“ ir bet kuria kita programa, naršykle ar programa. Taip pat turėsite aukštesnį saugos lygį ir daugiau pasirinkimų, todėl tai yra mūsų rekomendacija.
Štai kaip įdiegti „ExpressVPN“ „Mac“ įrenginyje:
- Paleiskite naršyklę ir eikite į „ExpressVPN“ svetainę.
- Paspauskite „Mano paskyra“.
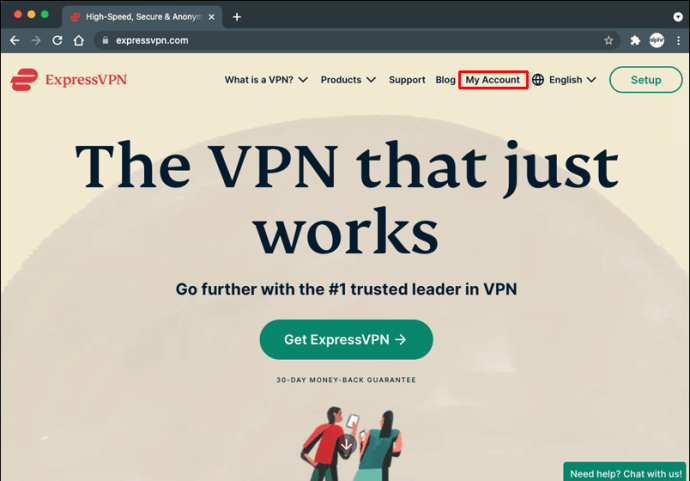
- Jei turite paskyrą, įveskite savo vartotojo vardą ir slaptažodį. Jei jo neturite, paspauskite „Gauti ExpressVPN“ ir pasirinkite pageidaujamą prenumeratos planą.

- Paspauskite „Atsisiųsti for Mac“ ir nukopijuokite aktyvinimo kodą, nes jo prireiks įdiegus programą.
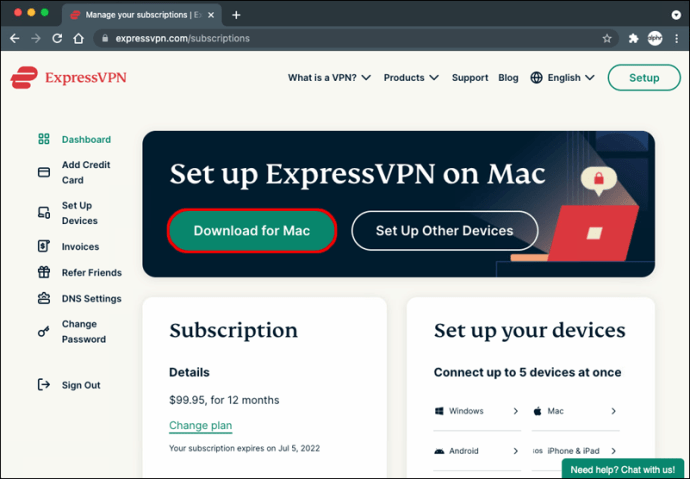
- Vykdykite ekrane pateikiamus nurodymus, kad baigtumėte diegti programą.
- Norėdami tęsti „ExpressVPN“ nustatymą, naudokite aktyvinimo kodą.
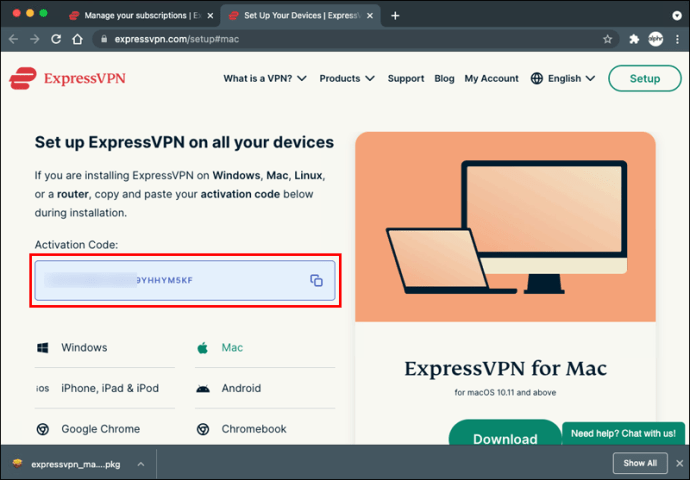
- Pasirodys iššokantis pranešimas, kuriame bus klausiama, ar norite, kad „ExpressVPN“ būtų paleistas kiekvieną kartą paleidus „Mac“; paspauskite „Gerai“ arba „Ne, ačiū“.
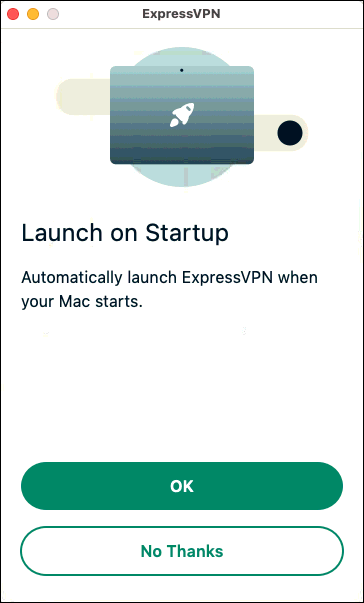
- Pamatysite, kad „ExpressVPN“ pagal numatytuosius nustatymus priskyrė vietą. Tai galite pakeisti paspausdami tris taškus dešinėje ir pasirinkdami „Rekomenduojamos vietos“ ir „Visos vietos“.
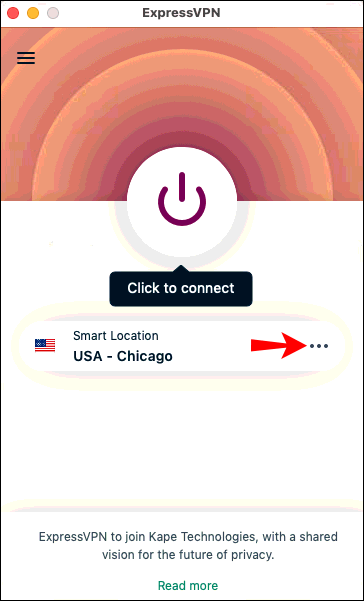
- Norėdami prisijungti, paspauskite maitinimo piktogramą.
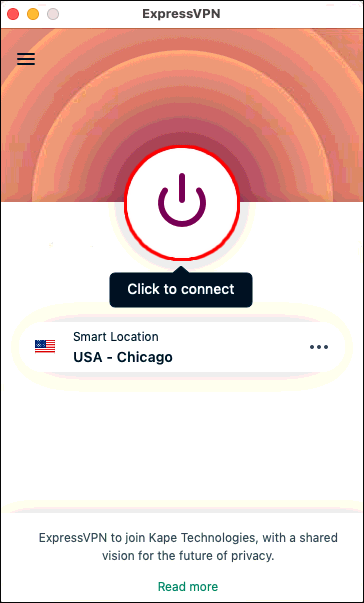
Kadangi „Mac“ įrenginyje įdiegėte „ExpressVPN“, dabar galite paleisti „BlueStacks“ ir jūsų ryšys bus automatiškai apsaugotas.
„BlueStacks“ yra dar geriau naudojant VPN
Jei jums įdomu, kaip naudoti VPN su „BlueStacks“, tikimės, kad šis straipsnis buvo naudingas. Naudodami „BlueStacks“ galite bet kada paversti „Windows“ kompiuterį arba „Mac“ įrenginį „Android“ centru. Programėlė leidžia įdiegti Android programėles ir paleisti jas savo įrenginyje. „ExpressVPN“ yra puikus priedas, padidinantis jūsų privatumą ir saugumą bei suteikiantis prieigą prie daugybės programų, kurios jūsų regione nepasiekiamos.
Ar kada nors naudojote VPN su „BlueStacks“? Ar naudojote ExpressVPN? Papasakokite mums toliau pateiktame komentarų skyriuje.