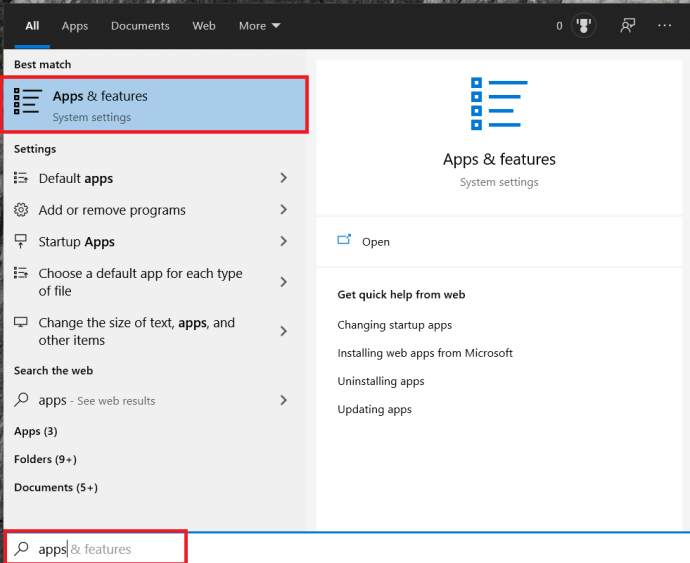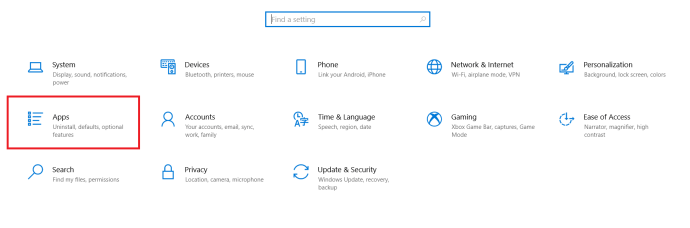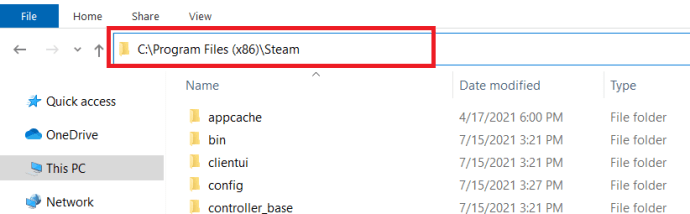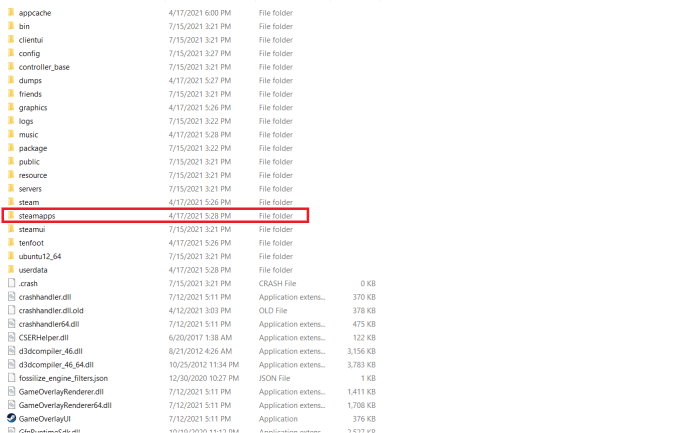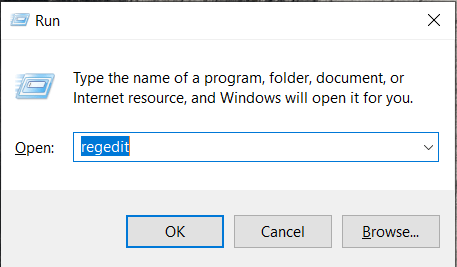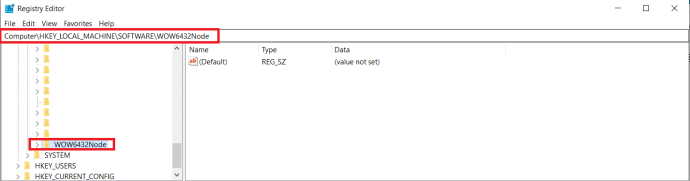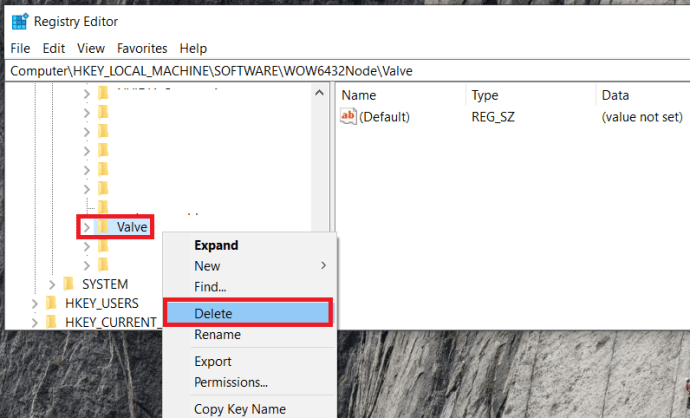Jei pastaruosius kelerius metus negyvenote po uola, tikriausiai žinote, kas yra „Steam“. Tačiau tiems, kurie to nedaro, „Steam“ platforma yra šiuolaikinių skaitmeninių žaidimų platinimo pradininkė, kuri leidžia lengviau nei bet kada nusipirkti ir įdiegti vaizdo žaidimus. Steam leido žaidėjams įsigyti naujausius žaidimų pavadinimus ir saugoti juos platformoje esančioje bibliotekoje, kad būtų lengviau pasiekti.

Ilgiausią laiką „Steam“ šioje konkrečioje rinkoje turėjo mažai konkurencijos arba jos visai nebuvo. Tai yra tol, kol „Epic Games“ nusprendė įsitraukti į veiksmą ir sukurti naują „Epic Games“ parduotuvę. Naujausia platforma siekia nuversti nuo sosto „Steam“ turėdama savo skaitmeninių pavadinimų biblioteką ir turi daug ilgamečių „Steam“ vartotojų.
Nesvarbu, ar patenkate į šią grupę, ar ne, kompiuterio saugykla paprastai yra ribota, o tai reiškia, kad žaidimų perteklius užims daug vietos standžiajame diske. Tikėtina, kad tai nėra problema, kol kiekviename pavadinime žaidžiamas nuoseklus laikas. Tačiau „Steam“ pardavimai paprastai yra per daug geri, kad juos būtų galima praleisti, ir jūs galite perkrauti naujesnius žaidimus, kurių norite, palyginti su tais, kuriuos dar turite žaisti. Gali prireikti atlaisvinti šiek tiek vietos pašalindami kelis žaidimus, į kuriuos artimiausiu metu neplanuojate patekti.
Žaidimų pašalinimas iš Steam platformos
„Steam“ leidžia gana lengvai pašalinti ir iš naujo įdiegti bet kurį įsigytą žaidimą. Net ir pašalinus žaidimą iš kompiuterio, pavadinimas vis tiek bus rodomas „Steam“ bibliotekoje, jei vėliau norėsite jį įdiegti iš naujo. Įsigyti žaidimai yra visam laikui susieti su jūsų paskyra, todėl jums nereikės jaudintis, kad jie išnyks.
Žaidimo pašalinimo iš „Steam“ procesas yra beveik toks pat paprastas, kaip ir jo įdiegimas. Yra keletas būdų, kaip pašalinti žaidimą iš „Steam“. Tai galite padaryti tiesiogiai pačioje platformoje, naudodami „Windows“ programos pridėjimo / pašalinimo funkciją arba naudodami Steamapps aplanką, esantį Failų naršyklė.
Pašalinti jį pačioje platformoje yra rekomenduojamas būdas, nes tai yra lengviausias ir greičiausias iš trijų. Turėsite žinoti savo „Steam“ slaptažodį, todėl prieš tęsdami įsitikinkite, kad turite jį po ranka.
Šiame straipsnyje bus pateiktas nuoseklus vadovas, kaip pašalinti „Steam“ žaidimus, sutaupant taip reikalingos vietos kompiuteryje ir atsikratant žaidimų, kurių negalite arba nebenorite žaisti. Pradėkime.
Pašalinkite Steam žaidimą iš Steam
Pradėsime nuo paprasčiausio ir greičiausio žaidimo pašalinimo būdo – tiesiogiai per patį Steam.
Ką pirmiausia reikia padaryti:
- Paleiskite „Steam“ klientą ir prisijunkite naudodami savo kredencialus.

- Tada spustelėkite biblioteka skirtuką viršutiniame naršymo meniu.

- Dešiniuoju pelės mygtuku spustelėkite žaidimą, kurį norite pašalinti bibliotekoje, ir spustelėkite Pašalinkite iš išskleidžiamojo meniu .
- Prieš ištrindami gausite patvirtinimo langą. „Steam“ su jumis patvirtins, ar norite visiškai ištrinti žaidimą.
- Spustelėkite Ištrinti mygtuką, kai būsite pasirengę pašalinti žaidimą.
Pašalinto žaidimo pavadinimas dabar „Steam“ bibliotekoje bus rodomas pilkas.
Pašalinimas naudojant „Windows“ programas ir funkcijas
Naudodami šį metodą negalite techniškai apeiti būtinybės prisijungti prie savo „Steam“ paskyros. Jei tai buvo jūsų ketinimas, atsiprašau, bet tai neveiks. Šis metodas skirtas tiems, kurie nenori tiesiogiai susidoroti su „Steam“ ištrynimo proceso metu. Kaip ir bet kuri kita „Windows“ programa, kurią įdiegėte arba pašalinote, tą patį galite padaryti su „Steam“ žaidimais naudodami „Windows“ Programos ir funkcijos Meniu.
Tai geras būdas ištrinti „Steam“ žaidimus iš kompiuterio ir tuo pačiu metu išvalyti keletą kitų vietos užimančių dalykų. Taigi, jei tai jūsų planas, jums reikės:
- Eikite į Programos ir funkcijos langas.
- Galite atlikti paiešką užduočių juostos paieškos skiltyje įvesdami „programos ir funkcijos“ arba „Programos ir funkcijos“ ir spustelėdami jį .
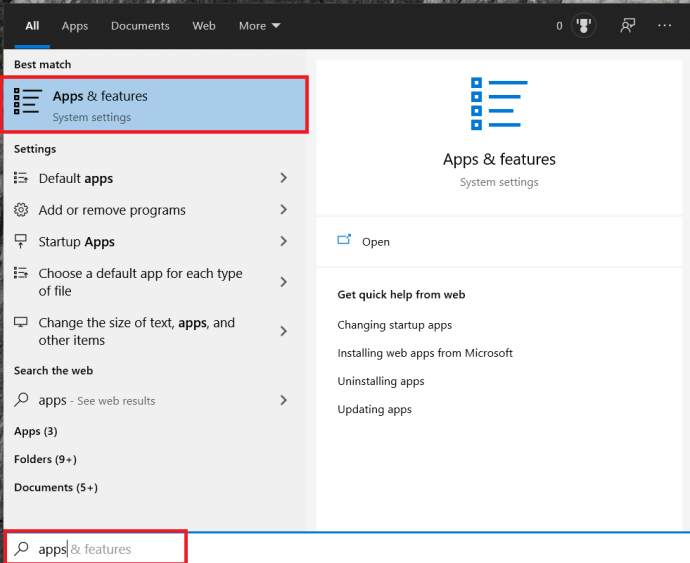
- Dešiniuoju pelės mygtuku spustelėkite Pradėti piktogramą darbalaukio ekrano apatiniame kairiajame kampe ir spustelėkite Nustatymai iš meniu. Spustelėkite Programėlės .
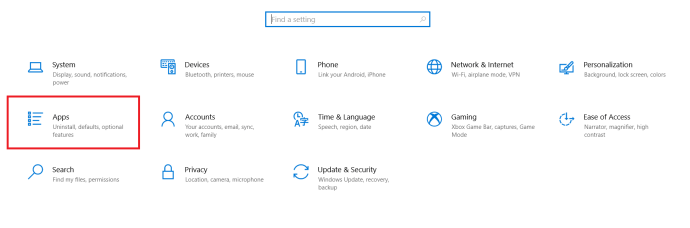
- Kairiuoju pelės mygtuku spustelėkite piktogramą Pradėti, tada spustelėkite Nustatymai piktogramą. Spustelėkite Programėlės .
- Galite atlikti paiešką užduočių juostos paieškos skiltyje įvesdami „programos ir funkcijos“ arba „Programos ir funkcijos“ ir spustelėdami jį .
- Tada slinkite iki žaidimo, kurį norite pašalinti, ir spustelėkite jį eft, kad išplėstumėte meniu.
- Spustelėkite Pašalinkite mygtuką, kad pradėtumėte procesą.
- Šiuo metu būsite nukreipti į „Steam“ prisijungimo ekraną. Prisijunkite naudodami atitinkamus kredencialus.
- Jums bus pateiktas galutinis patvirtinimo langelis.
- Spustelėkite Ištrinti kad užbaigtumėte pašalinimą.
Ištrinkite žaidimus iš aplanko Steamapps
Nors jau aptarti metodai yra geresni variantai, galite pasirinkti ištrinti žaidimą rankiniu būdu, eidami į failų naršyklę. Tai geriausias būdas užtikrinti, kad žaidimas būtų visiškai pašalintas iš jūsų sistemos. Tai nereiškia, kad žaidimas bus pašalintas iš „Steam“ bibliotekos, bet jis tikrai išnyks iš jūsų kompiuterio.
Jei tai yra jūsų požiūris, tada:
- Eikite į „Steam“ diegimo aplanką, kai veikia „Windows 10“, numatytoji diegimo vieta yra C:\Programų failai (x86)\Steam.
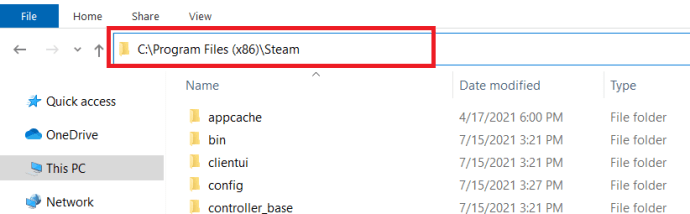
- Kartą į Garai aplanką, suraskite ir atidarykite steamapps aplanką.
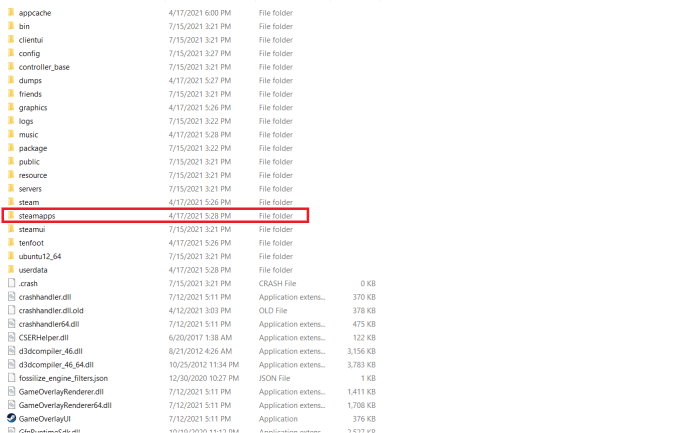
- Sekite tai eidami į Dažnas aplanką, čia galėsite pamatyti visą šiuo metu įdiegtų žaidimų sąrašą.
- Raskite žaidimą, kurį norite pašalinti, tada pažymėkite aplanką (spustelėkite jį kairiuoju pelės mygtuku) ir paspauskite klaviatūros mygtuką Ištrinti Raktas.
- Taip pat galite pasirinkti dešiniuoju pelės mygtuku spustelėti aplanką ir pasirinkti Ištrinti iš meniu rodomų parinkčių.
Dabar žaidimas bus pašalintas iš jūsų kompiuterio. Kai grįšite į „Steam“ programą, neseniai pašalintas žaidimas vis tiek bus bibliotekoje, bet turėtų pasirodyti pilkas. Jei norite toliau pašalinti visą kada nors įdiegtą žaidimą, gali tekti ištrinti visą konfigūraciją ir išsaugoti failus. Paprastai šiuos failus galite rasti bet kuriame iš Išsaugoti žaidimai aplankas, Dokumentai aplanką arba Programos duomenys aplanką.
Iš naujo įdiekite „Steam“ žaidimus
Praėjo šiek tiek laiko ir esate pasiruošę žaisti kelis žaidimus, kuriuos įsigijote, bet niekada nespėjote žaisti. Tačiau nusprendėte, kad jums reikia vietos, ir pašalinote šiuos pavadinimus. Nesijaudink. Galite iš naujo įdiegti bet kurį žaidimą iš savo Steam bibliotekos, kurį anksčiau įsigijote. Tai vienas geriausių Steam platformos dalykų. Viskas, ką jums reikia padaryti, tai atsiminti vartotojo vardą ir slaptažodį, kad galėtumėte prisijungti, stiprų interneto ryšį ir pakankamai vietos standžiajame diske norimiems pavadinimams įdiegti.
Skirtingai nei galimybė pašalinti, nėra galimybės iš naujo įdiegti „Steam“ įsigyto žaidimo nenaudojant „Steam“ sąsajos. Jei norite iš naujo įdiegti žaidimą vėliau:
- Paleiskite ir prisijunkite prie „Steam“.

- Spustelėkite ant biblioteka skirtuką, kad pamatytumėte įsigytų žaidimų sąrašą.

- Šiame sąraše kairiuoju pelės mygtuku spustelėkite žaidimą, kurį norite įdiegti iš naujo.
- Šiuo metu turite keletą parinkčių, kurias galite įdiegti iš naujo:
- Spustelėkite DIEGTI mygtuką, esantį tiesiai po žaidimo pavadinimu viduriniame lange. Šiame lange bus visa turima informacija apie žaidimą.
- Dukart spustelėkite žaidimo pavadinimą.
- Dešiniuoju pelės mygtuku spustelėkite pavadinimą ir pasirinkite Diegti iš išskleidžiamojo meniu.
- Gausite iššokantį dialogo langą, kuriame bus pateikta diegimo informacija (reikalinga laisvos vietos diske, laisvos vietos jūsų kompiuteryje, numatomas atsisiuntimo laikas).
- Šiuo metu turite keletą parinkčių, kurias galite įdiegti iš naujo:
- Pasirinkite, ar norite, kad darbalaukyje ar meniu Pradėti būtų sukurta žaidimo nuoroda, tada spustelėkite Kitas .
- Būsite nukreipti į galutinio vartotojo licencijos sutartį (EULA), kurią turėsite spustelėti Aš sutinku norėdami tęsti.
Po to bus rodomas žaidimas, kuriame atsisiunčiami diegimui reikalingi failai, o po to - tikrasis diegimas.
Steam pašalinimas iš kompiuterio
Ar nusprendėte, kad „Epic Games“ parduotuvė siūlo daugiau nei tai, ką galite įsigyti „Steam“? Jūs nesate vienas ir jei nebenorite naudoti Steam, rekomenduoju visiškai jį pašalinti, o ne pašalinti atskirus žaidimus.
Norėdami pašalinti Steam iš kompiuterio:
- Įsitikinkite, kad „Steam“ šiuo metu neveikia jūsų kompiuteryje.
- Eikite į savo Steam katalogą.
- Numatytoji vieta yra arba C:\Programų failai\Steam arba C:\Program Files\Valve\Steam
- Taip pat rekomenduoju, jei norite išsaugoti žaidimo failus, kad ateityje būtų galima įdiegti „Steam“, jei tik „Epic Games“ nepavyks, nukopijuokite savo Steamapps aplanką į vietą, esančią už jūsų Steam katalogo ribų. Turiu omenyje, kad jau išleidote pinigus žaidimams, ar tikrai norite viską išmesti?
- Ištrinkite visą Steam katalogo turinį pažymėdami viską ir paspausdami Ištrinti klavišą klaviatūroje.
- Tada vienu metu paspauskite Win + R patraukti aukštyn Bėk funkcija, tipas “ regedit“ į dėžutę ir paspauskite Įeikite.
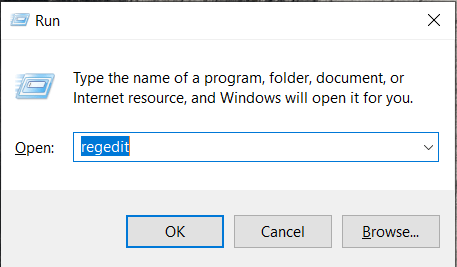
- Tolesni veiksmai priklauso nuo to, kurią bitų OS naudojate.
- 32 bitų operacinėms sistemoms:
- Kairiajame registro rengyklės stulpelyje eikite į HKEY_LOCAL_MACHINE\SOFTWARE\Valve\ .
- Dešiniuoju pelės mygtuku spustelėkite Vožtuvas ir pasirinkite Ištrinti .
- 64 bitų operacinėms sistemoms:
- Kairiajame registro rengyklės stulpelyje eikite į HKEY_LOCAL_MACHINE\SOFTWARE\Wow6432Node\Valve\ .
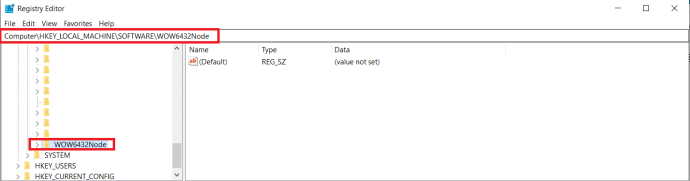
- Dešiniuoju pelės mygtuku spustelėkite Vožtuvas ir pasirinkite Ištrinti .
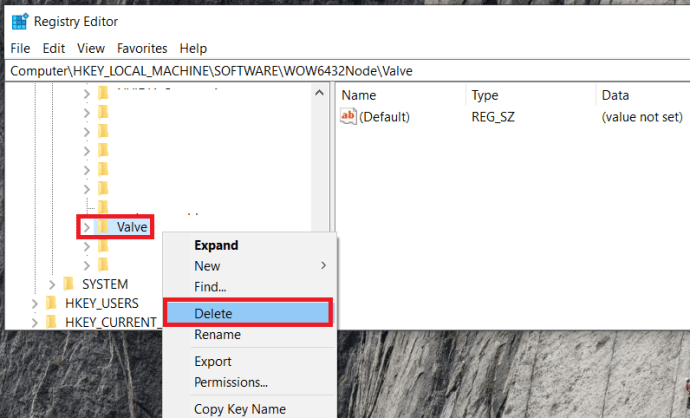
- Kairiajame registro rengyklės stulpelyje eikite į HKEY_LOCAL_MACHINE\SOFTWARE\Wow6432Node\Valve\ .
- 32 bitų operacinėms sistemoms:
- Kairiajame registro rengyklės stulpelyje eikite į HKEY_CURRENT_USER\Software\Valve\Steam .
- Dešiniuoju pelės mygtuku spustelėkite Vožtuvas pasirinkite Ištrinti .
- Uždarykite registro rengyklę.
Visi Steam pėdsakai dabar buvo pašalinti iš jūsų kompiuterio.
Žaidimų pašalinimas iš Steam
Kaip matote, yra keletas būdų, kaip pašalinti žaidimus iš „Steam“, kai kurie yra paprastesni nei kiti. Kad ir kuris metodas jums labiau patinka, jie visi turėtų veikti vienodai.
Ar kuris nors iš metodų jums padėjo? Praneškite mums toliau pateiktuose komentaruose.