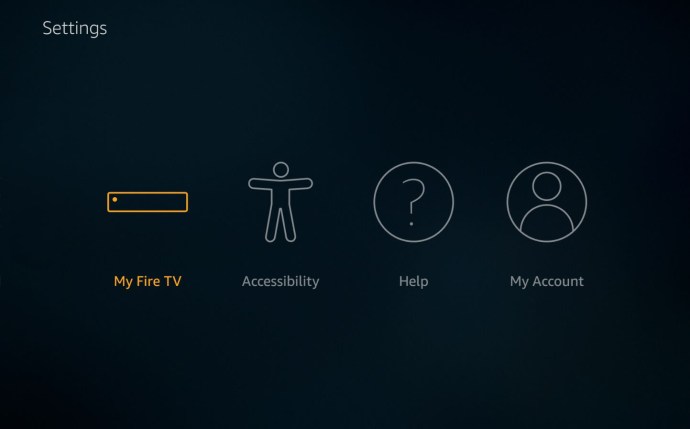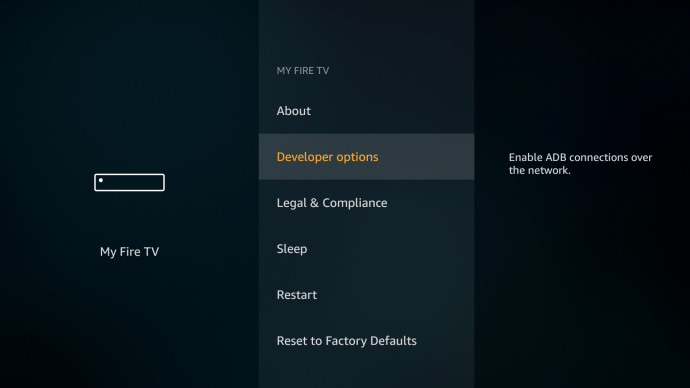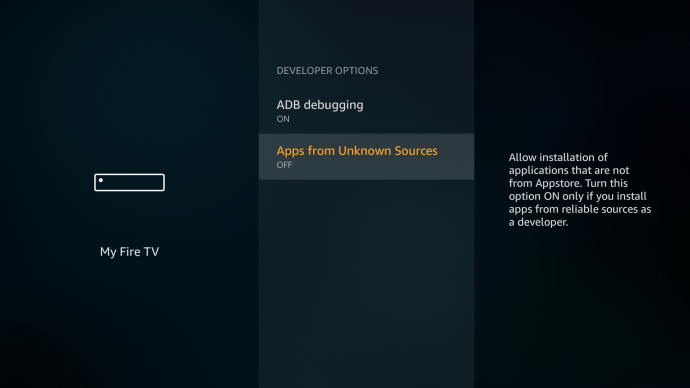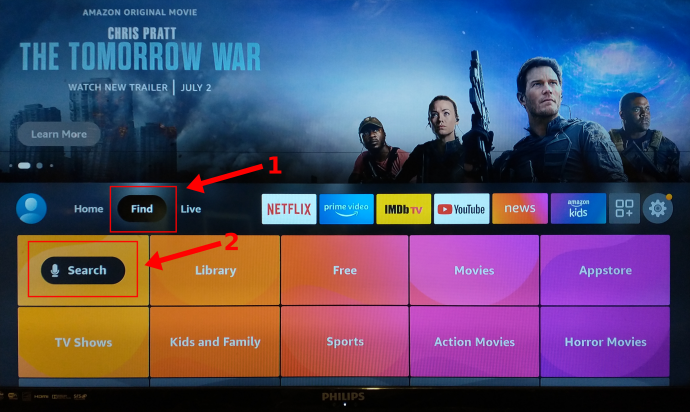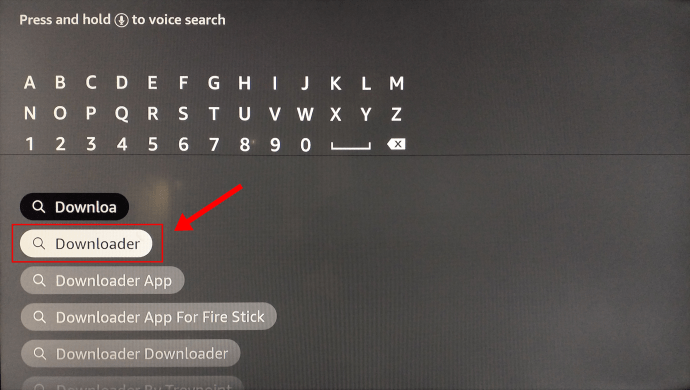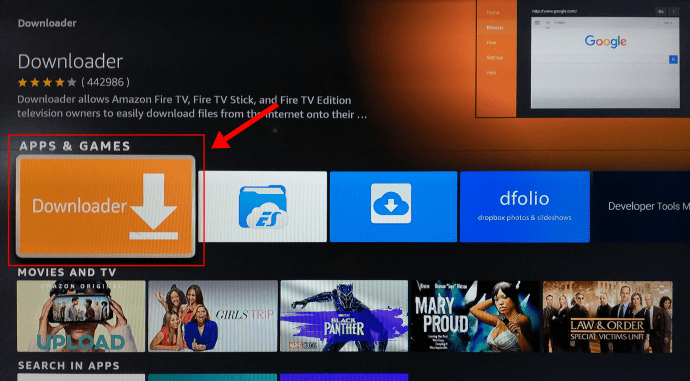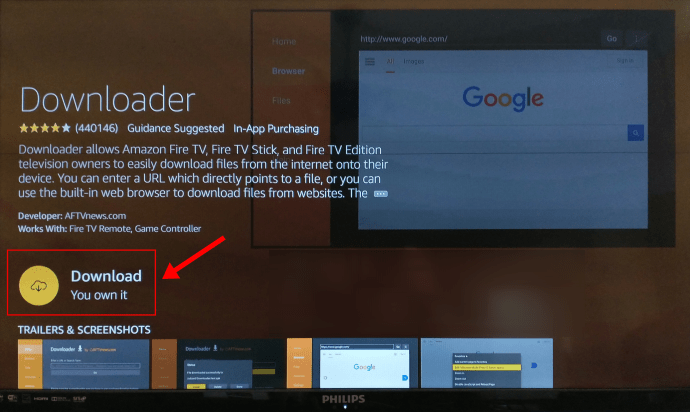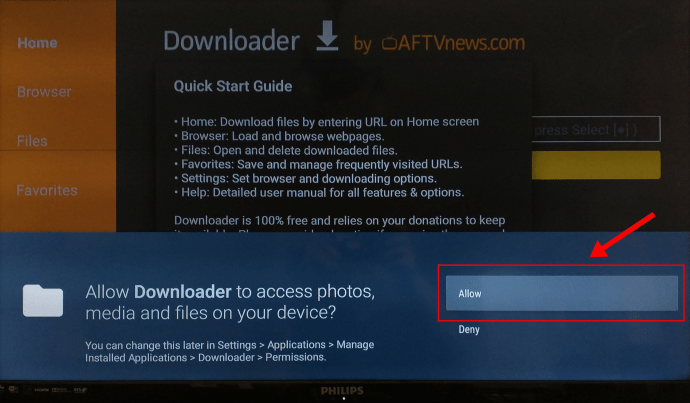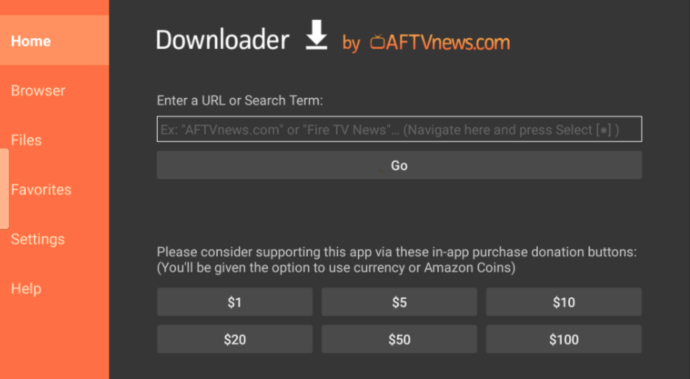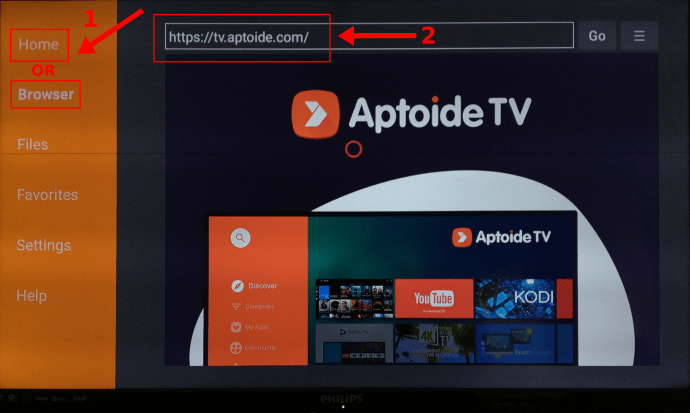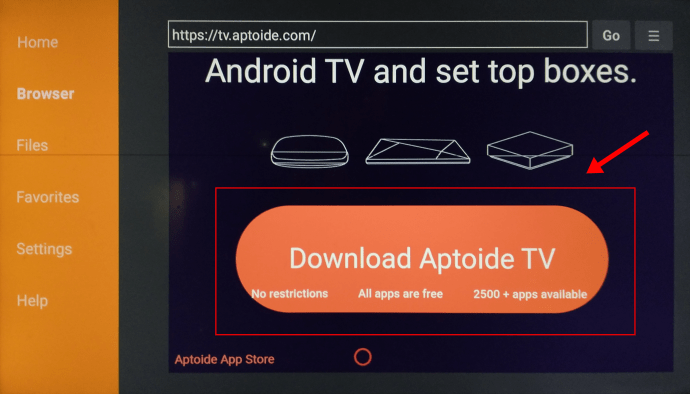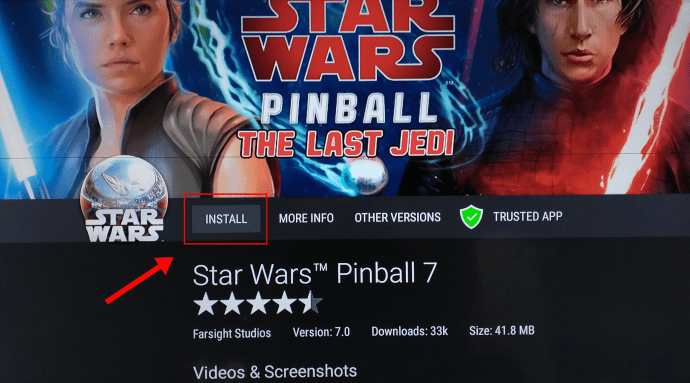Taigi, įsigijote „Amazon Fire TV Stick“ ir viską nustatėte, ir tikriausiai galvojate, ką dar galite su juo padaryti. Jei susidūrėte su šiuo straipsniu, greičiausiai supratote, kad „Amazon Fire TV Stick“ funkcionalumas yra šiek tiek ribotas, net jei jis yra patogus. Jei norite išplėsti savo pasirinkimą, ką jis gali padaryti, „Google Play“ parduotuvės įdiegimas įrenginyje yra puikus sprendimas. Tačiau „Google“ ėmėsi veiksmų, kad „Play Store“ neleistų veikti „Amazon Fire TV“ įrenginiuose neribotam laikui.

„Google“ pritaikė atnaujinimus 2021 m., kurie sustabdė visas „Amazon Fire TV“ įrenginių funkcijas. Nors „Google“ ir „Amazon“ dirba kartu, kad tam tikru mastu teiktų kitas funkcijas, karas niekada nesibaigs. Todėl, puiki „Fire TV“ alternatyva „Play Store“ yra „Aptoide“, „Android“ pagrįsta paslauga, siūlanti tūkstančius tinkamų naudoti „Android“ programų.
Yra daug būdų, kaip tinkinti „Firestick“, o „Aptoide“ pridėjimas prie įrenginio nesiskiria.
Būti įspėtam, „Aptoide“ įdiegimas „Amazon Fire TV Stick“ kelia pavojų saugumui, nes leidžiate trečiųjų šalių diegimą. Tačiau net „Play“ parduotuvė šiais laikais nėra 100% saugi. Štai kaip įdiegti „Google Play“ alternatyvą, žinomą kaip „Aptiode“, „Amazon Fire Stick“.
1. „Fire TV Stick“ įjunkite kūrėjo parinktis
Norėdami pradėti, turite įgalioti programas, kurias atsisiųsite, kad tai veiktų. Atlikite šiuos veiksmus, kad įjungtumėte kūrėjo parinktis.
- Eiti į „Nustatymai“ „Amazon Fire TV Stick“ ir bakstelėkite „Mano ugnies televizija“.
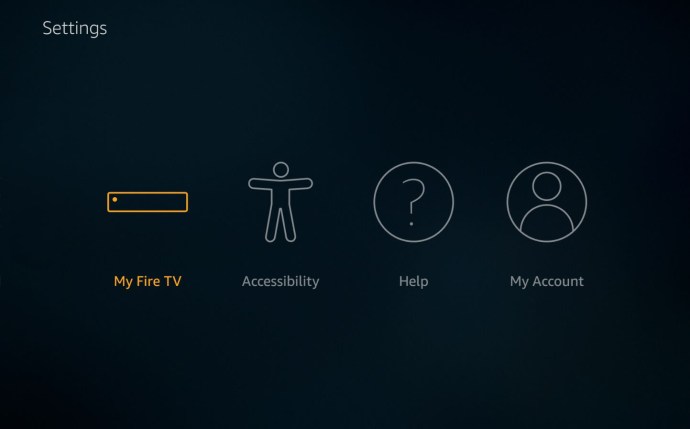
- Pasirinkite "Gamintojo nustatymai" Norėdami įdiegti failus ir programas iš parduotuvių ir vietų, esančių už „Amazon Fire Stick“ programinės įrangos ribų.
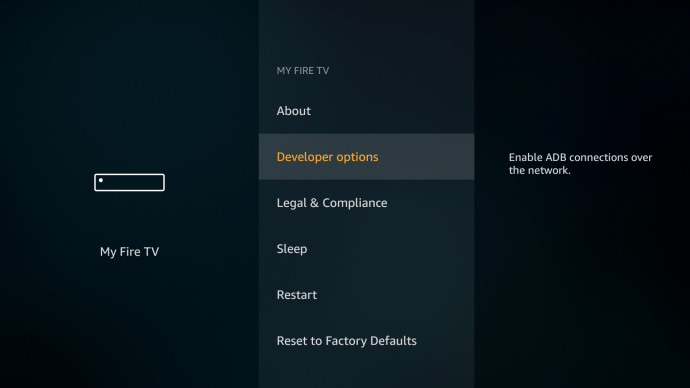
- Spustelėkite „Programos iš nežinomų šaltinių“ ir „ADB derinimas“ juos nustatyti „ĮJUNGTA“.
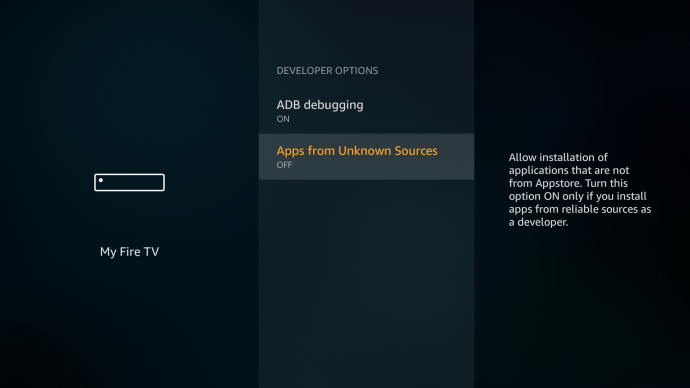
Dabar galite judėti pirmyn ir atsisiųsti turinį, reikalingą „Google Play“ parduotuvės pakaitalui, vadinamam „Aptoide“, pridėti prie „Fire Stick“.
2. „Fire Stick“ įdiekite „Downloader“.
- Ekrane „Pagrindinis“ spustelėkite didinamąjį stiklą viršutiniame dešiniajame kampe.
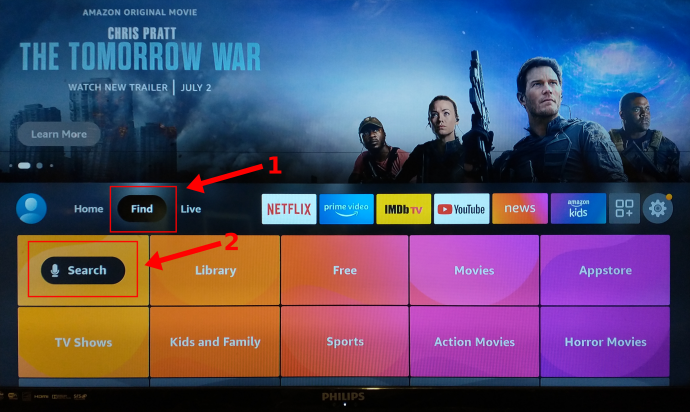
- Ieškokite „Downloader“.
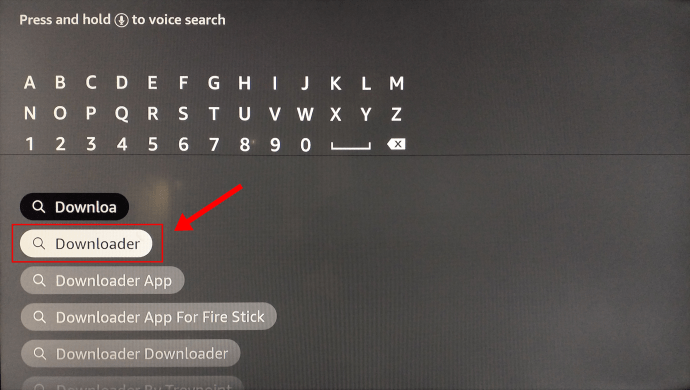
- Pasirinkite "Atsisiuntimo programa" iš integruotų „Amazon App Store“ paieškos rezultatų.
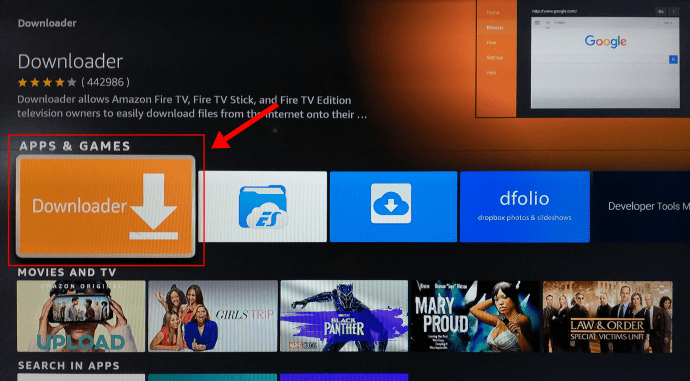
- „Downloader“ parduotuvės puslapyje spustelėkite „Atsisiųsti“.
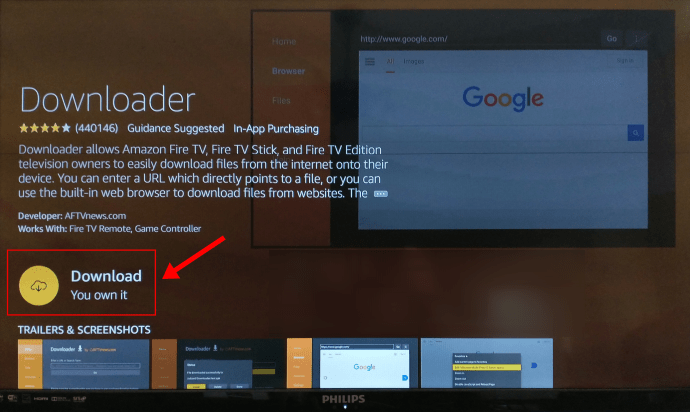
- Įdiegę ir paleidę pasirinkite „Leisti“ kad programa galėtų pasiekti nuotraukas, laikmenas ir failus jūsų „Fire Stick“ įrenginyje.
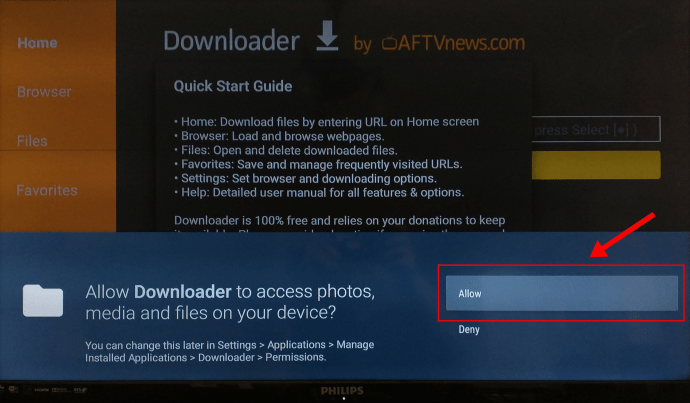
3. „Fire Stick“ įdiekite „Google“ paskyros tvarkyklę
- Atsisiuntimo programoje įveskite „//bit.ly/google-manager-firestick“ skirtuke „Pagrindinis“ esančiame URL / paieškos laukelyje ir pasirinkite "Eik." Taip atsisiunčiama „Google“ paskyros tvarkytuvė v5.1-1743759, skirta 5.0 ir naujesnės versijos „Android“ įrenginiams.
- Kai atsisiuntimas bus baigtas, pasirinkite „Įdiegti“.
- Spustelėkite „Atlikta“. kad užbaigtumėte diegimo procesą.
4. Įdiekite „Aptoide“ savo „Fire TV Stick“.
Kadangi „Google Play“ parduotuvė „Fire TV Stick“ nebeveikia, galite įdiegti „Aptoide“ (kaip minėta anksčiau), kad gautumėte panašias programų parduotuvės funkcijas.
- Paleiskite „Downloader“ iš „Fire Stick“ bibliotekos.
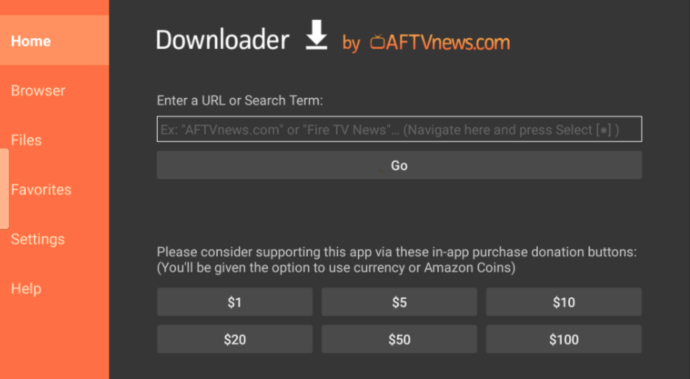
- „Downloader“ URL / paieškos termino laukelyje įveskite „Fire TV“ nuotolinio valdymo pultą „//tv.aptoide.com“. Pasirodo pagrindinis puslapis.
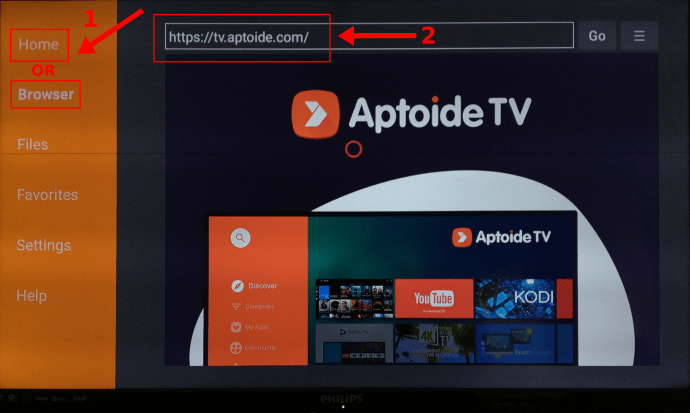
- Slinkite žemyn „Aptoide“ puslapiu ir pasirinkite „Atsisiųsti Aptoide TV“.
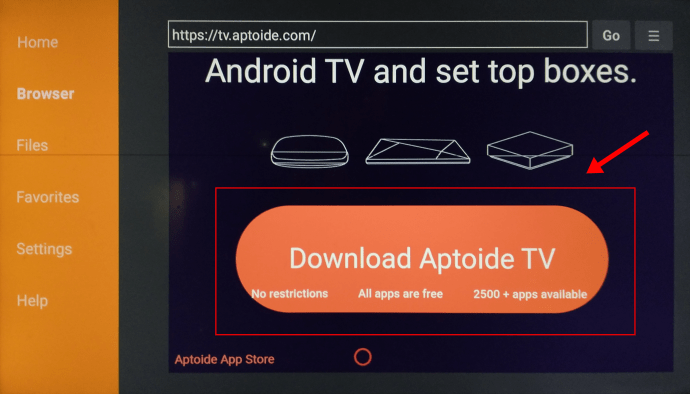
- Pasirinkite „Įdiegti“.
- Pasirinkite „Atidaryti“.
- Pasirinkite „Leisti“, kad „Aptoide“ galėtų pasiekti jūsų nuotraukas, laikmenas ir failus.
- „Aptoide“ paleidžiama ir yra paruošta atsisiųsti / įdiegti programas iš „Aptoide“ parduotuvės.
5. „Fire TV Stick“ įdiekite „Google Play Store“ / „Aptoide“ programas
- Naršykite arba ieškokite programų naudodami anksčiau įdiegtą „Aptoide Store“.
- Iš sąrašo pasirinkite programą, kurią norite įdiegti.
- Pasirinkite „Įdiegti“.
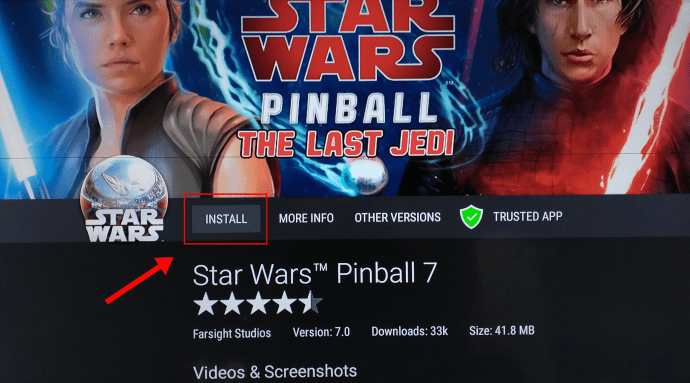
- Mėgaukitės „Google Play“ parduotuve / „Aptoide“ programa „Fire TV Stick“.