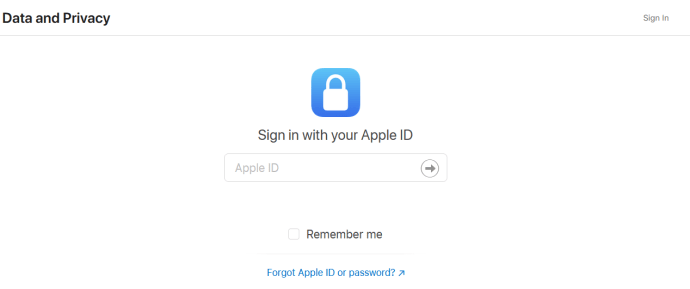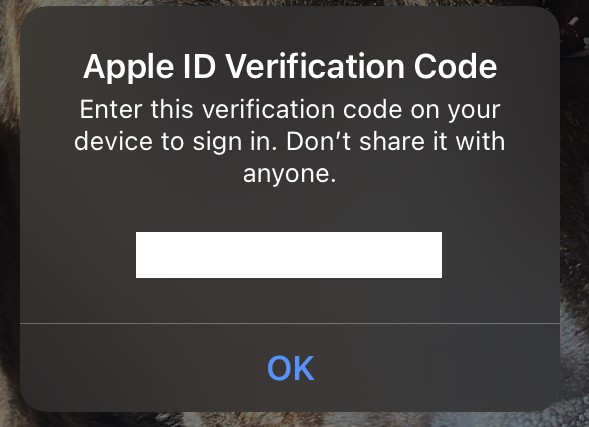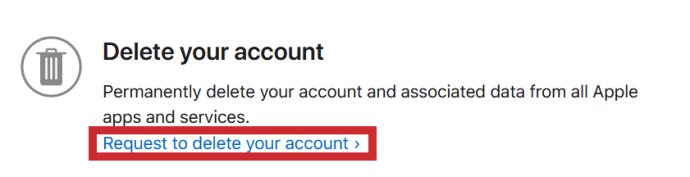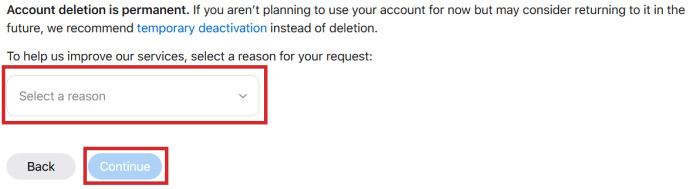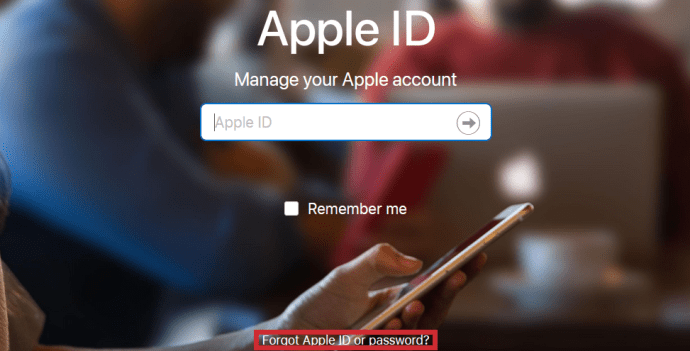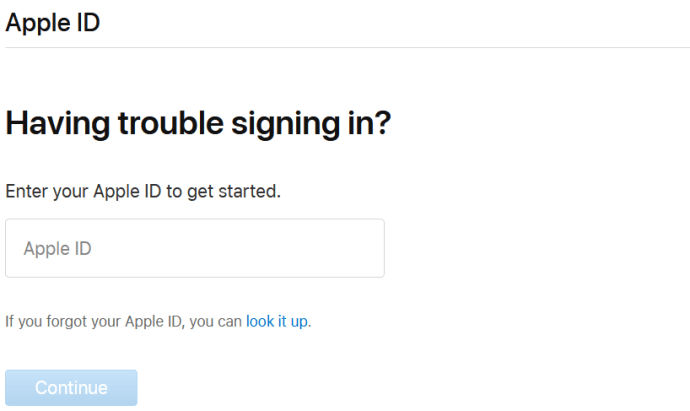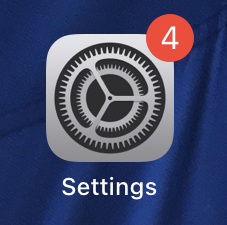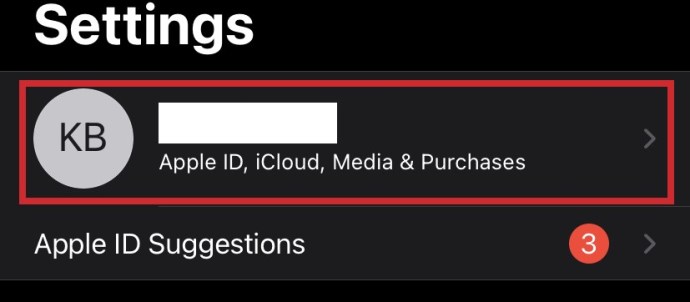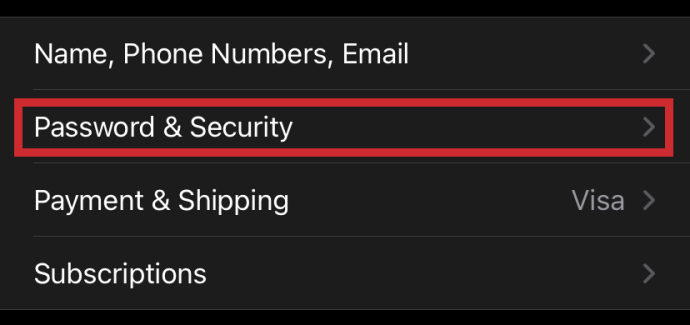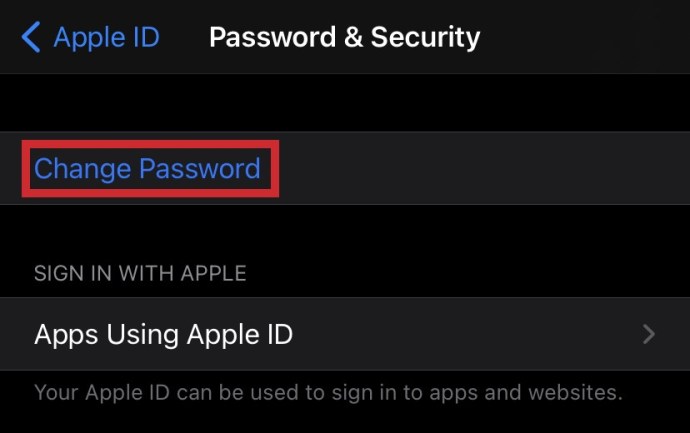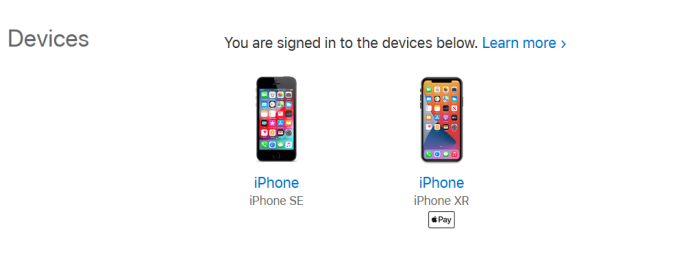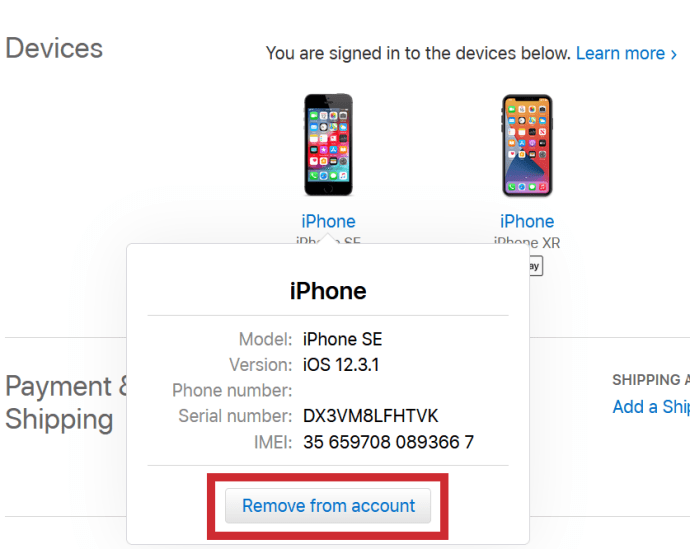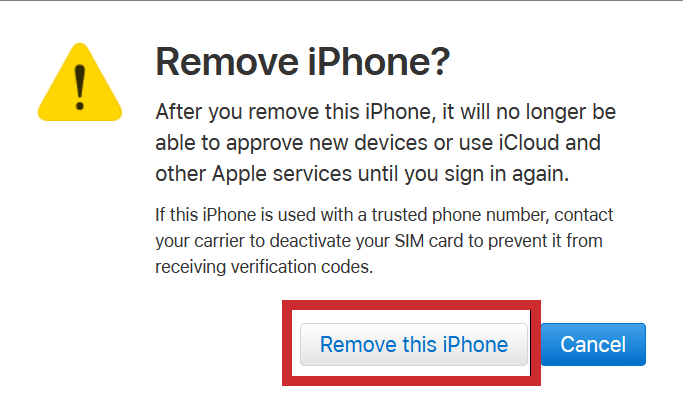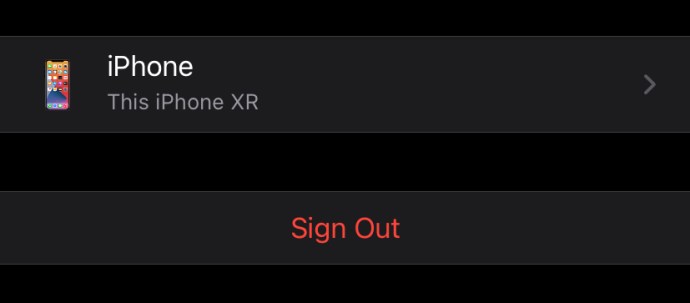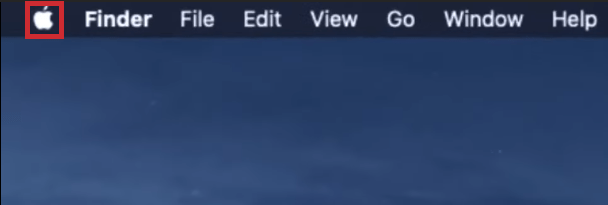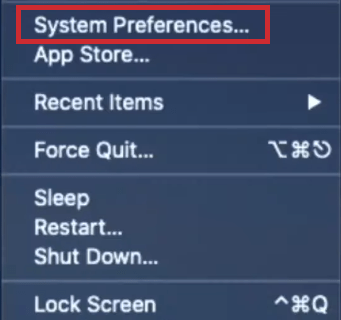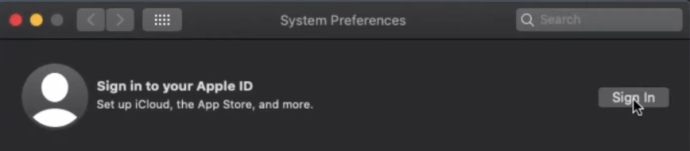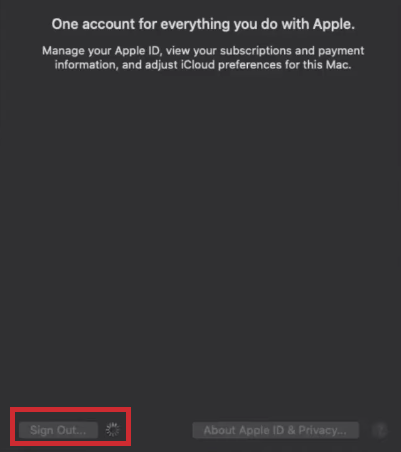Gali atrodyti, kad šiais laikais viskas internete yra amžina. Tam tikra prasme tai tiesa, bet, laimei, asmeninis privatumas tampa vis svarbesnis kasdieniam technologijų vartotojui, o didžiausios technologijų korporacijos turi prisitaikyti. „Apple“ nėra išimtis šiame augant privatumo poreikiui, susijusiam su individualaus vartotojo informacija.

Vienu metu „Apple“ neleido visiškai ir visam laikui ištrinti jūsų „Apple ID“, bet leido jį valdyti – jį išaktyvinant, panaikinant jo įgaliojimus arba pašalinant su juo susijusius įrenginius. Dabar, jei pasirinksite, galite visiškai ištrinti savo „Apple ID“.
„Apple ID“ ištrynimas
Apple padarė daug lengviau ištrinti visą Apple ID nei ankstesniais metais. Jie turi visą svetainę, skirtą duomenims ir privatumui. Norėdami ištrinti savo Apple ID ir visus su juo susijusius duomenis, atlikite šiuos veiksmus:
- Prisijunkite prie „Apple“ privatumo svetainės, nurodytos aukščiau.
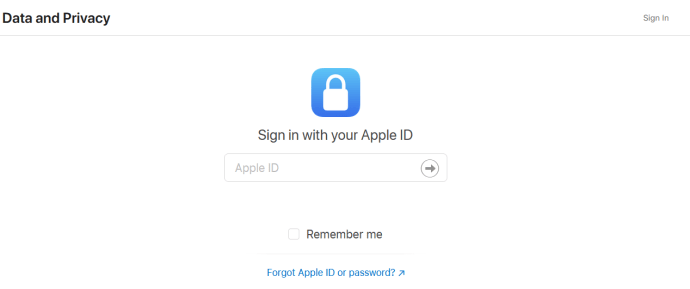
- Užbaikite 2 faktorių autentifikavimą, jei jį įjungėte.
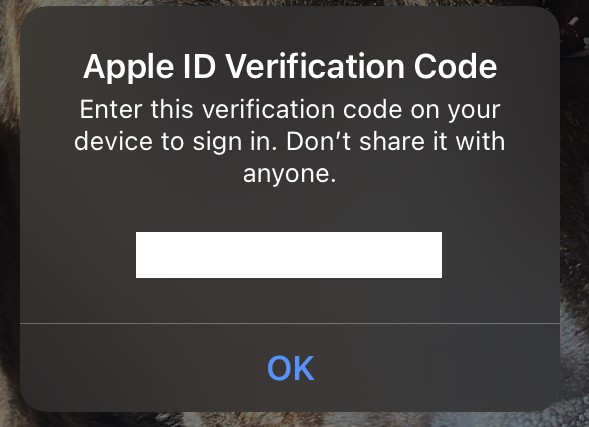
- Slinkite žemyn ir raskite „Ištrinti paskyrą“. Bakstelėkite „Prašymas ištrinti paskyrą“.
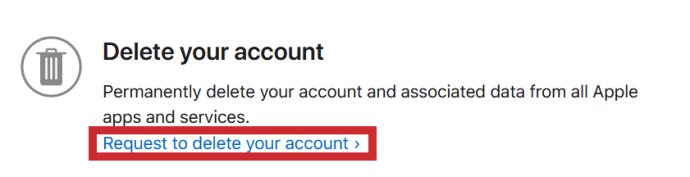
- Pasirinkite užklausos priežastį ir paspauskite "Tęsti."
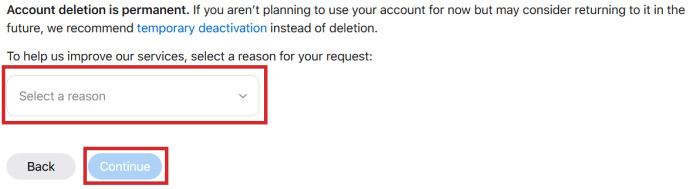
Taip Apple bus pateiktas prašymas ištrinti jūsų paskyrą, kurį peržiūrės ir užtruks iki septynių dienų. Per tą laiką galite pateikti Apple palaikymo tarnybai prašymą atšaukti ištrynimą, jei apsigalvosite.
Atminkite, kad paskyros ištrynimas yra visam laikui, o paskyra ir VISI duomenys, kurių atsarginės kopijos nebuvo sukurtos, išnyks visam laikui. Jei norite ne tokio nuolatinio sprendimo, yra galimybė laikinai išjungti paskyrą privatumo svetainėje. Taip pat galite išbandyti bet kurį iš tolesniuose šio straipsnio skyriuose išvardytų metodų.
Prisijunkite, kad galėtumėte tvarkyti savo Apple ID
Pirmas žingsnis tvarkant „Apple ID“ yra prisijungti prie paskyros, kurią norite tvarkyti. Čia galite prisijungti prie savo Apple ID bet kuriame įrenginyje.

„Apple ID“ slaptažodžio atkūrimas
Jei žinote savo vartotojo vardą, bet ne slaptažodį, iš naujo nustatykite slaptažodį, kaip nurodyta toliau:
- Eikite į savo Apple ID paskyrą ir spustelėkite „Pamiršau Apple ID arba slaptažodį“ teksto įvedimo laukelyje.
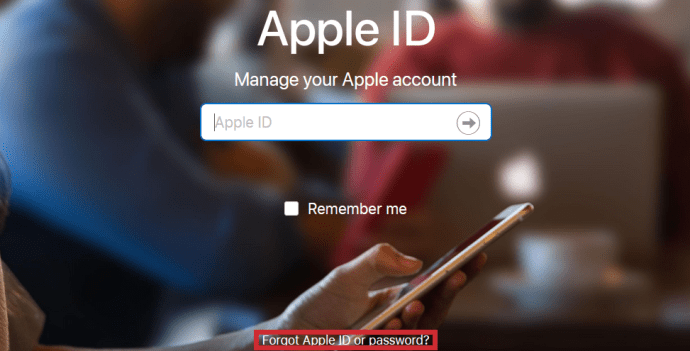
- Įveskite savo Apple ID ir spustelėkite "Tęsti."
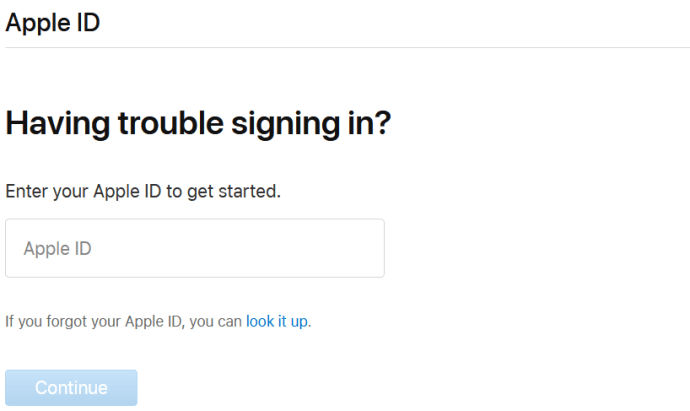
- Tada galite pasirinkti, kaip iš naujo nustatyti „Apple“ slaptažodį:
- Atsakykite į saugumo klausimus
- Paprašykite, kad būtų išsiųstas atstatymo el. laiškas
- Paprašykite atkūrimo rakto
Jei įjungtas dviejų veiksnių autentifikavimas, telefonas turi būti susietas su paskyra. Jei bandysite atlikti aukščiau nurodytus veiksmus, jūsų bus paprašyta nurodyti telefono numerį ir į jūsų Apple įrenginį bus išsiųstas pranešimas:

Tada savo iPhone atlikite šiuos veiksmus:
- Eiti į „Nustatymai“.
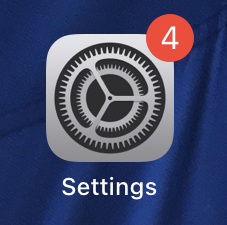
- Bakstelėkite savo Apple ID viršuje (greičiausiai jūsų vardas).
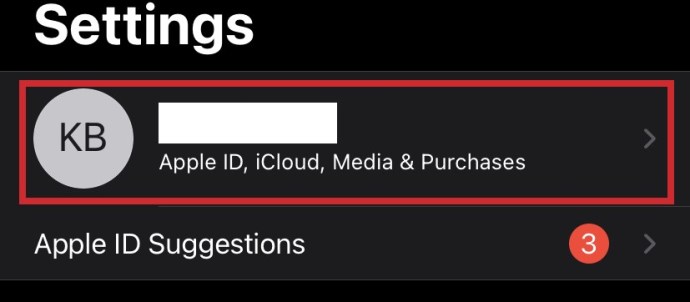
- Bakstelėkite „Slaptažodis ir saugumas“.
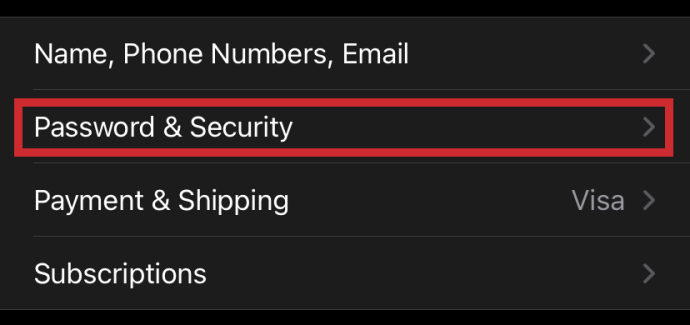
- Bakstelėkite "Pakeisti slaptažodį."
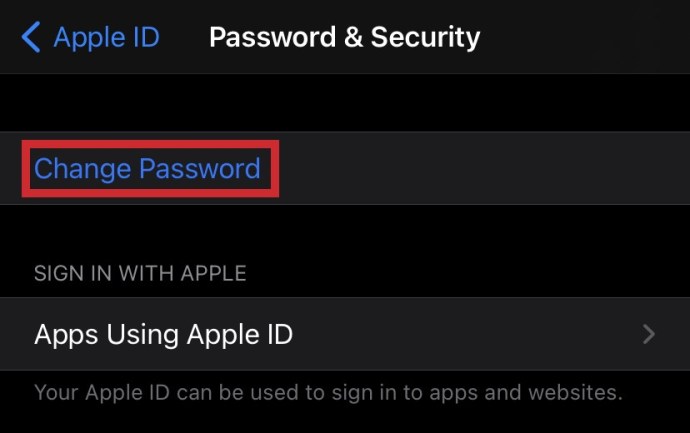
„Apple ID“ tvarkymas
Kai gausite prieigą prie paskyros, galite: pašalinti įrenginius iš Apple ID arba atsijungti nuo Apple ID kiekviename įrenginyje.
Pašalinkite įrenginius iš „Apple ID“.
Įrenginių pašalinimas iš seno „Apple ID“ yra puikus būdas prisijungti prie naujo „Apple ID“ dabartiniuose įrenginiuose, o tai šiuo metu yra beveik toks pat, kaip „ištrinti“ seną „Apple ID“.
- Slinkite žemyn iki "Prietaisų."
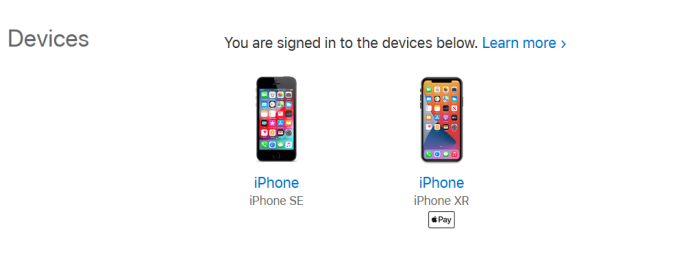
- Spustelėkite įrenginio pavadinimą, kad atsirastų iššokantis langas ir spustelėkite „Pašalinti“.
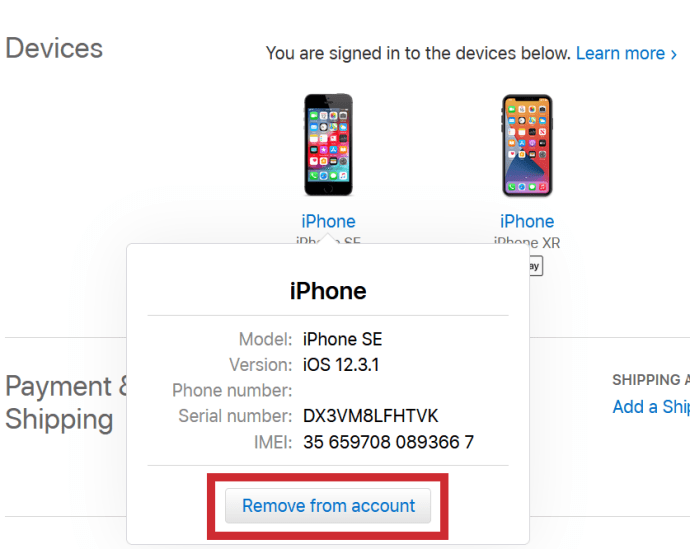
- Spustelėkite „Pašalinti šį įrenginį“.
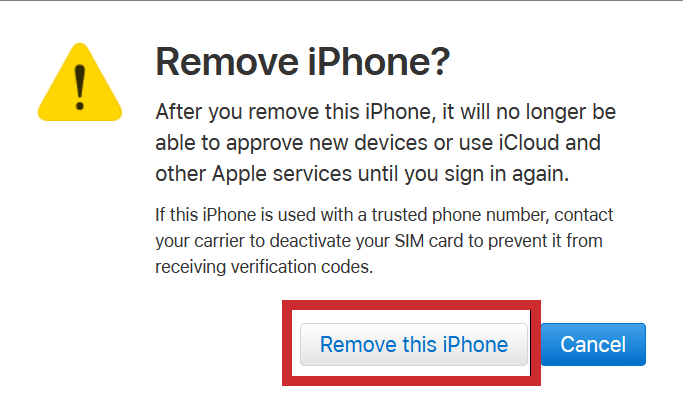
Atsijunkite nuo „Apple ID“.
Jei norite neautomatiškai atsijungti nuo įrenginių kiekviename įrenginyje, atlikite šiuos veiksmus:
- Eiti į „Nustatymai“.
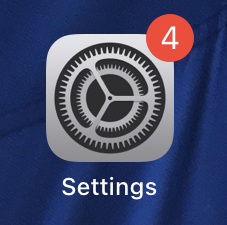
- Bakstelėkite savo Apple ID (tavo vardas.)
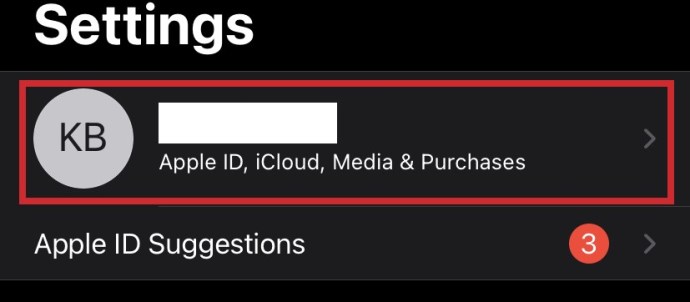
- Slinkite žemyn į meniu apačią ir spustelėkite "Atsijungti."
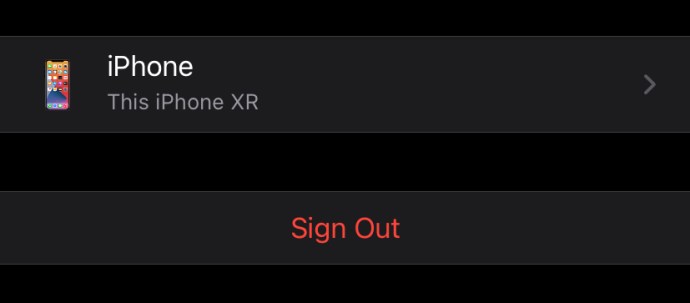
Tai turėsite padaryti kiekvienam įrenginiui atskirai. Jei naudojate „Mac“, tai galite padaryti taip:
- Spustelėkite Apple piktogramą viršutiniame kairiajame kampe
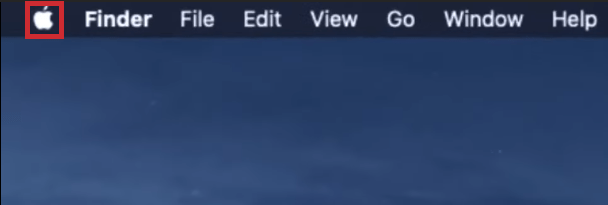
- Spustelėkite „Sistemos nuostatos“.
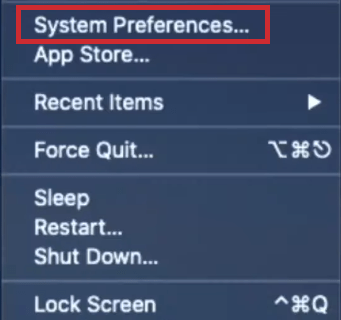
- Spustelėkite savo Apple ID.
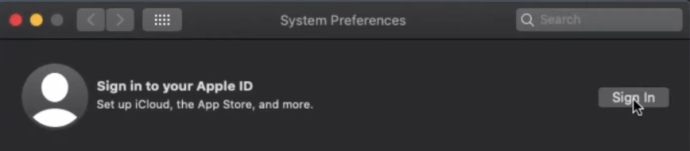
- Spustelėkite Atsijungti.
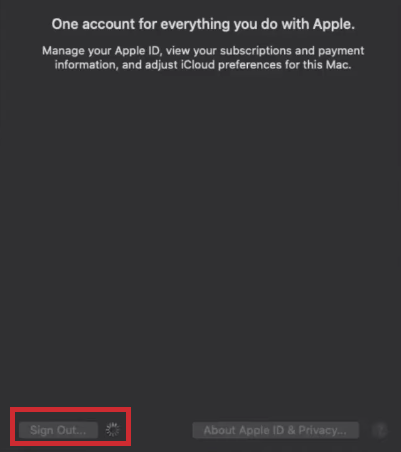
Apvyniojimas
Nesvarbu, ar jūs tiesiog norite pridėti kitą paskyrą prie naujo įrenginio, ar bandote kuo greičiau prisijungti prie interneto, žinoti, kaip ištrinti arba tvarkyti „Apple ID“, yra svarbus įgūdis. Laimei, pastaraisiais metais tapo lengviau iš karto ištrinti paskyrą. Ar turite patirties, patarimų ar klausimų, susijusių su „Apple ID“ ištrynimu? Palikite komentarą žemiau!
Jei parduodate savo iPhone ar iPad, skaitykite Kaip atkurti gamyklinius įrenginių nustatymus